Adobe Skills and Learning Guide
Adobe Training Classes
Posted on 3/27/2023 by Jonathan O'Brien
- What are essential Adobe skills?
- How can you learn these Adobe skills?

Live Adobe Instructor-led Courses |
||
| Course Title | Length | Price (USD) |
| Adobe Acrobat DC | 2 days | $940 |
| Adobe After Effects | 3 days | $1,360 |
| Adobe Animate | 3 days | $1,360 |
| Adobe Captivate: Essentials (Classic) | 2 days | $940 |
| Adobe Captivate: Advanced (Classic) | 2 days | $940 |
| Adobe Captivate 12 (Modern) | 2 days | $940 |
| Adobe Dreamweaver | 3 days | $1,360 |
| Adobe Illustrator | 3 days | $1,360 |
| Adobe InDesign | 3 days | $1,360 |
| Adobe Lightroom | 2 days | $940 |
| Adobe Photoshop | 3 days | $1,360 |
| Adobe Premiere | 3 days | $1,360 |
Self-Paced Adobe eLearning |
||
| Course Title | Length | Price (USD) |
| Master Adobe eLearning Bundle | 20 courses | $950 |
| Adobe Acrobat DC eLearning Bundle | 6 courses | $300 |
| Adobe After Effects eLearning Bundle | 5 courses | $300 |
| Adobe Dreamweaver eLearning Bundle | 8 courses | $300 |
| Adobe Illustrator eLearning Bundle | 6 courses | $300 |
| Adobe InDesign eLearning Bundle | 6 courses | $300 |
| Adobe Lightroom eLearning Bundle | 5 courses | $300 |
| Adobe Photoshop eLearning Bundle | 7 courses | $300 |
| Adobe Premiere Pro eLearning Bundle | 5 courses | $300 |
Adobe skills are essential for businesses seeking to grow and succeed in the digital age. Adobe software offers a wide array of powerful tools that enable businesses to design stunning visuals, create engaging experiences, and manage content more efficiently. By mastering these tools, businesses can develop creative assets faster, reduce operational costs, and gain a competitive advantage in their respective industries.
Adobe skills also help businesses create content that resonates with their audiences, enabling them to efficiently reach new customers and drive more sales. With the right Adobe skills, businesses can gain a significant edge in today's increasingly digital world. In sum, Adobe proficiency is essential for any business seeking to optimize its performance and stand out from the competition.
Top Adobe Skills to Learn
Find below a comprehensive list of essential Adobe skills to learn to successfully use the suite of programs to their full capability. Find out how you can learn each skill in Certstaffix Training's courses.
Adobe Acrobat Skills

Adobe Acrobat is an essential tool for businesses of all sizes. It enables users to create and share documents across multiple mediums in a secure, efficient, and cost-effective manner. Adobe Acrobat skills are highly valuable for professionals working in the digital space. With these skills, employees can quickly edit, create, review, convert, sign, and secure documents with ease. Adobe Acrobat also allows users to easily send and receive files while ensuring the privacy of those involved in the process. These capabilities make Adobe Acrobat an invaluable asset for businesses striving to remain competitive in today's digital economy.
Learn the skills below in our Adobe Acrobat DC course:
Creating Files With Adobe Acrobat
There are a few different ways to create files with Adobe Acrobat. One way is to simply open the software and click on the "Create" button. This will allow you to select the file type and location that you would like to save it in. Another way is to use the "File" menu and then choose "Create PDF." This will bring up a wizard that will guide you through the process of creating your PDF file. Finally, you can also use the "Print" command to create a PDF file. Simply select the "Print" option from the File menu and then choose " Adobe PDF" as your printer. This will create a PDF file of whatever document or image you are currently viewing. No matter which method you use, creating a PDF file with Adobe Acrobat is a quick and easy process.
Reading and Editing PDF Files
There are two ways to read and edit Adobe PDF files: using the free Adobe Reader software, or via a subscription to the Adobe Acrobat DC Pro service.
Adobe Reader is a free program that allows you to view and print PDF files. However, it does not allow you to edit them. In order to do that, you'll need to sign up for Adobe Acrobat DC Pro.
With Adobe Acrobat DC Pro, you can edit PDF files as well as convert them to other formats such as Word or Excel. You can also add comments, highlight text, and fill out forms.
If you just need to read and print PDF files, then the free Adobe Reader will suffice. However, if you need to edit PDF files, then you'll need to sign up for a subscription to Adobe Acrobat DC Pro.
Adobe Acrobat Enhancement Features
There are many enhancement features in Adobe Acrobat that can help you create professional looking PDF documents. Some of these features include:
Adding bookmarks and links
Adding headers and footers
Adding watermarks
Adding Bates numbering
Creating table of contents
Password protecting your PDF document.
Using these features, you can create PDF documents that look very professional and are easy to navigate. password protection is a great way to keep your document safe from unauthorized access.
Adobe Acrobat PDF Mobile Features
Adobe Acrobat PDF mobile features allow you to view, create, and edit PDF documents on your mobile device. With these features, you can:
-Create new PDFs from images or existing PDFs
-Edit PDFs by adding text, images, signatures, etc.
-View PDFs offline or online
-Share PDFs with others via email, social media, or other means
-Protect PDFs with passwords or other security measures
With Adobe Acrobat PDF mobile features, you can take your PDF documents with you wherever you go and work on them anytime, anywhere.
Using Adobe Acrobat With Microsoft Office
Microsoft Office and Adobe Acrobat work together to make it easy to convert documents into PDF format. Adobe Acrobat can be used to create PDF files from Microsoft Office documents. This can be done by selecting File > Save As in Microsoft Word, and selecting Adobe PDF as the file format. Once a document is saved as a PDF, it can be opened and viewed in Adobe Acrobat Reader. Adobe Acrobat Pro can also be used to edit PDF files, and add comments or annotations.
This integration between Microsoft Office and Adobe Acrobat makes it easy to convert documents into PDF format and view them on any device. Adobe Acrobat Reader is available for free, and Adobe Acrobat Pro can be purchased as a subscription.
Combining PDF Files
There are a few different ways to combine PDF files in the Adobe Acrobat. You need the paid Adobe Pro version (subscription), instead of the free Adobe Acrobat Reader in order to combine or edit PDF files.
One way to combine PDF files is to use the "Create PDF" function under the "Tools" menu. This will allow you to select multiple files and combine them into a single PDF document.
Another way to combine PDFs is to use the "Combine Files" function, also under the "Tools" menu. This method allows you to drag and drop files into a single PDF, and even rearrange them if needed.
You can also combine PDFs by printing them to a "virtual printer." This will create a new PDF document containing all of the pages from the original documents.
Finally, you can use Adobe Acrobat to combine PDFs that are already open in the program. Simply click the "Window" menu and select the "Arrange All" option. This will open all of the PDFs side by side, allowing you to drag and drop them into a single document.
Whichever method you choose, combining PDFs in Adobe Acrobat is a quick and easy way to create a single document from multiple files.
Adobe Acrobat Signatures and Security Features
Adobe Acrobat signatures and security features allow you to digitally sign PDF documents and prevent unauthorized access. With a digital signature, you can ensure that your document is authentic and tamper-proof. Security features in Adobe Acrobat allow you to restrict access to your PDFs, so that only authorized users can view or print them. You can also add password protection to your PDFs, to prevent unauthorized access. Adobe Acrobat signatures and security features provide a high level of security for your PDF documents.
Adobe Acrobat Document Review Cycle
The Adobe Acrobat review cycle is a process that allows users to provide feedback on documents before they are finalized. This cycle ensures that all stakeholders have a chance to review and comment on the document, and that any changes can be made before it is considered final.
To start a review cycle, the author of the document must first create a PDF file and upload it to Adobe Acrobat. Once the PDF is uploaded, the author can then invite other users to review the document. These users will be able to add their own comments and suggestions directly into the PDF file.
Once all of the comments have been collected, the author can then address each one and make any necessary changes to the document. Once the author is satisfied with the final version of the document, they can then mark it as “final” and download it for distribution.
The Adobe Acrobat review cycle is a valuable tool for ensuring that documents are accurate and complete before they are finalized. By using this cycle, authors can be confident that their documents will reflect the input of all stakeholders.
Adobe Acrobat Forms
Adobe Acrobat forms are electronic versions of paper forms that can be filled out electronically and then submitted online. Adobe Acrobat forms offer a number of advantages over paper forms, including the ability to:
- Collect data from multiple users in a single form
- Automatically calculate values entered in the form fields
- Validate data entered in the form fields
- Save the data entered in the form fields for future use
Adobe Acrobat forms are created using the paid version of Adobe Acrobat software - Adobe Acrobat Pro. To create an Adobe Acrobat form, you first need to create a PDF document. Once you have created your PDF document, you can then add form fields to the document using the Adobe Acrobat software.
Adobe Acrobat forms are used by many organizations and businesses to collect data from their customers or clients. Many government agencies also use Adobe Acrobat forms to collect data from citizens.
Adobe Acrobat Actions
Adobe Acrobat actions are sets of commands that can be executed on a PDF document. They can be used to automate common tasks, such as adding comments or bookmarks, or to perform more complex actions, such as running JavaScript code or applying Bates numbering.
Actions can be created using the Action Wizard in Adobe Acrobat Pro, or they can be created manually using the Action Builder tool. Actions can be assigned to buttons or menu items, or they can be executed from within a script.
Adobe Acrobat actions are a powerful way to automate tasks on PDF documents. With a little bit of creativity, they can be used to perform a wide variety of tasks, from the simple to the complex.
Adobe Acrobat Professional Printing
Adobe Acrobat is a document management software that allows users to create, view, edit, and print PDF documents. When it comes to professional printing, Adobe Acrobat offers several features and tools that make the process easier and more efficient.
For example, Adobe Acrobat can automatically adjust the page size of a document to fit the size of the paper being used. This ensures that the document will print correctly and without any margins or white space. Adobe Acrobat can also batch print multiple documents at once, which is ideal for businesses that need to print large quantities of documents on a regular basis.
In addition, Adobe Acrobat offers preflighting features that check a document for potential printing issues before it is sent to the printer. This can save time and money by preventing problems that could cause a print job to fail.
Overall, Adobe Acrobat is an excellent choice for businesses that need to print professional-quality documents on a regular basis. The software’s features and tools make the printing process easier and more efficient, and its preflighting features can help prevent printing problems.
Adobe After Effects Skills

Adobe After Effects skills can provide a range of advantages for businesses. These include improved visuals in video, the ability to create special visual effects, and the ability to produce animated graphics. Having these skills on your team allows you to seamlessly integrate a variety of media into one unified project - be it video, audio, or photographic. After Effects can be used to create detailed motion graphics and visual effects. This software is well-suited for creating dynamic titles, lower thirds, transitions, and more - all with professional quality! The level of control and flexibility offered by Adobe After Effects allows businesses to create highly-customized visuals for their projects. As such, having the necessary skills to master this software can be incredibly valuable. Adobe After Effects skills can help businesses efficiently create engaging and captivating visuals, giving them an edge in the competitive marketplace.
Learn the skills below in our Adobe After Effects CC course:
Effects and Presets
There are a variety of effects and presets available in Adobe After Effects that can be used to create different looks for your video projects. Some of the most popular effects include:
-Blur: This effect can be used to soften edges or create a dreamlike quality.
-Color Correction: This effect can be used to change the color of your video footage.
-Distort: This effect can be used to create unique looks by warping or distortion your video footage.
-Keylight: This effect is commonly used for green screen workflows and can be used to extract a subject from their background.
-Time Remapping: This effect can be used to create slow motion or fast motion effects.
These are just a few of the many effects and presets available in Adobe After Effects. Experimenting with different looks can be a great way to find the perfect style for your project.
Animated Text
Animated text is a great way to add interest and impact to your Adobe After Effects projects. By using a variety of animation techniques, you can make your text stand out and capture your audience's attention.
There are several different methods you can use to create animated text in After Effects. One popular technique is to use the Animation Presets functionality. With Animation Presets, you can quickly create sophisticated animations by choosing from a library of pre-built animations.
Another popular technique is to use the Text Animation tools. With these tools, you can create custom animations for your text that are not possible with the Animation Presets.
You can also combine both methods to create even more complex and interesting animations.
Shape Layers
Shape layers in Adobe After Effects are vector based shapes that can be added to your composition. You can use them to create geometric shapes, such as circles, squares, and triangles. You can also add text to shape layers. Shape layers give you more control over your composition than raster images, and they're easy to animate.
There are a few things to keep in mind when working with shape layers. First, they're not supported by all browsers. That means that if you're using a browser that doesn't support them, you won't be able to see your shape layers. Second, shape layers are resolution independent. That means that they can be scaled up or down without losing any quality.
And finally, shape layers can be trimmed and animated. Trimming a shape layer allows you to remove parts of the shape that you don't want. And animating a shape layer gives you the ability to create complex animations using just a few keyframes.
Shape layers are a powerful tool in Adobe After Effects, and they can be used to create a variety of different effects.
Multimedia Presentation Animation
Multimedia presentation animation in Adobe After Effects is a way to add interest and engaging visuals to your presentations. By animating graphics, text, and photos, you can create a dynamic and visually appealing presentation that will capture your audience's attention. After Effects offers a wide range of features and tools that allow you to create professional-looking animations, and with a little practice, you can master this powerful software.
Animating Layers
Animating layers in Adobe After Effects is a process of adding and removing keyframes to create motion. Keyframes can be added to any layer, including video, text, audio, and images. To add a keyframe, select the layer you want to animate and click the "Add Keyframe" button at the bottom of the Timeline panel. To remove a keyframe, select the layer and click the "Remove Keyframe" button.
Adding and removing keyframes is the basis for all animation in Adobe After Effects. By adding and removing keyframes, you can create motion that would otherwise be impossible to achieve. For example, you can make a layer appear to grow or shrink over time, or you can make a layer appear to move across the screen.
There are endless possibilities for what you can do with keyframes in Adobe After Effects. The best way to learn is to experiment and see what you can create.
Masks
Masking in Adobe After Effects is a process of using various tools to create a mask, which is then used to modify or enhance a layer or image. There are a variety of ways to create masks in After Effects, each with its own distinct advantages and disadvantages.
The most common way to create a mask is by using the pen tool. The pen tool is very versatile and can be used to create a variety of different masks. However, it can be tricky to use and may take some practice to get the hang of it.
Another common way to create masks is by using the track matte feature. This method is often quicker and easier than using the pen tool, but it can be slightly more difficult to control.
Finally, you can also create masks by using the rotoscope tool. This method is very precise and can be used to create very intricate masks. However, it can be very time-consuming and may not be suitable for all projects.
Puppet Tools
Puppet tools in Adobe After Effects are a set of powerful tools for creating animations and simulations. They allow you to quickly create and manipulate complex character movements, and can be used for a variety of purposes including creating believable character animation, realistic simulations, and more.
The puppet tools consist of three main components: the puppet pin tool, the puppet warp tool, and the puppet stretch tool. Each of these tools has a different purpose and can be used to create different types of animations and simulations.
The puppet pin tool is the most basic of the puppet tools. It allows you to place pins in your layer which can then be used to deform the layer. This is ideal for creating simple character animations or for simulating fabric or cloth movements.
The puppet warp tool is a more advanced version of the puppet pin tool. It allows you to place points on your layer and then deform the layer around those points. This is ideal for creating more complex character animations or for simulating more realistic movements.
The puppet stretch tool is the most advanced of the puppet tools. It allows you to place points on your layer and then deform the layer around those points. This is ideal for creating more complex character animations or for simulating more realistic movements.
Puppet tools can be a powerful addition to your Adobe After Effects toolkit. They allow you to quickly create and manipulate complex character movements, and can be used for a variety of purposes including creating believable character animation, realistic simulations, and more.
Roto Brush
The roto brush in Adobe After Effects is a powerful tool for creating masks. It allows you to quickly and easily create detailed masks that can be used to isolate specific areas of an image. The roto brush can be used to mask out background elements, create special effects, or even to remove objects from an image entirely. The roto brush is a versatile tool that can be used in a variety of ways to create amazing results.
Color Correction
Color correction is the process of adjusting the color of a video to achieve a certain look or effect. There are many different ways to do color correction, but some of the most common methods involve changing the hue, saturation, and luminance of a video.
To change the color of a video in Adobe After Effects, you first need to select the video layer in the timeline. Once you have done that, you can use the color correction tools in the Effects Control panel to make changes to the color of your video.
The Hue/Saturation tool is a good place to start when doing color correction. This tool allows you to change the overall hue of a video, as well as the saturation and luminance.
The Color Balance tool is another helpful tool for color correction. This tool allows you to change the colors of a video by changing the levels of red, green, and blue.
The Curves tool is a more advanced color correction tool that allows you to make very specific changes to the color of a video.
Once you have made the desired changes to the color of your video, you can then use the Output Settings panel to render your video with the new color settings.
Motion Graphics Templates
Motion graphics templates are a great way to add some flair and professionalism to your Adobe After Effects projects. With so many creative and unique options available, it's easy to find the perfect template to suit your needs. Plus, using a template can help speed up your workflow, since you won't need to start from scratch every time you want to create a new project.
When it comes to finding the right motion graphics template, there are a few things to keep in mind. First, consider what kind of project you're working on. There are templates available for everything from corporate videos to wedding films. Once you know what you need, take some time to browse through the different options and find a template that fits your style.
Once you've found a few templates you like, it's time to start customizing them to fit your project. With Adobe After Effects, you can easily change the colors, fonts, and other elements to create a completely unique look. Plus, you can add your own logos or images to really make the template your own.
After Effects 3D Features
Adobe After Effects has a number of powerful 3D features, including:
-Shadows and lightening: create realistic shadows and lightening effects with the help of After Effects' built-in tools.
-3D camera tracking: track the movement of a camera through a scene, which can be used to add 3D elements or match the movements of live footage.
-3D objects and text: create 3D objects and text that can be animated and interacted with in After Effects.
With these powerful 3D features, Adobe After Effects can help you create realistic shadows, lightening effects, and track the movement of a camera through a scene. You can also add 3D objects and text that can be animated and interacted with in After Effects. With these features, Adobe After Effects provides a versatile toolset for creating stunning 3D effects.
Rendering and Outputting
Adobe After Effects rendering and outputting refers to the process of creating a final video product from the application. This can be done in a number of ways, depending on the specific needs of the project. For example, you may need to render and output a video for social media, for a website, or for a television commercial.
In general, rendering and outputting a video from Adobe After Effects will involve the following steps:
1. Export the project as an image sequence
2. Encode the image sequence into a video file using a codec of your choice
3. Upload the video file to a website or social media platform
4. Share the video with your audience!
Rendering and outputting a video from Adobe After Effects is a relatively simple process. However, it is important to keep in mind that the quality of the final product will depend on a number of factors, including the resolution of the project, the codec used for encoding, and the quality of the original footage.
With that said, Adobe After Effects is a powerful tool that can be used to create high-quality videos. With a little practice, you should be able to render and output a video that meets your specific needs.
Adobe Animate Skills
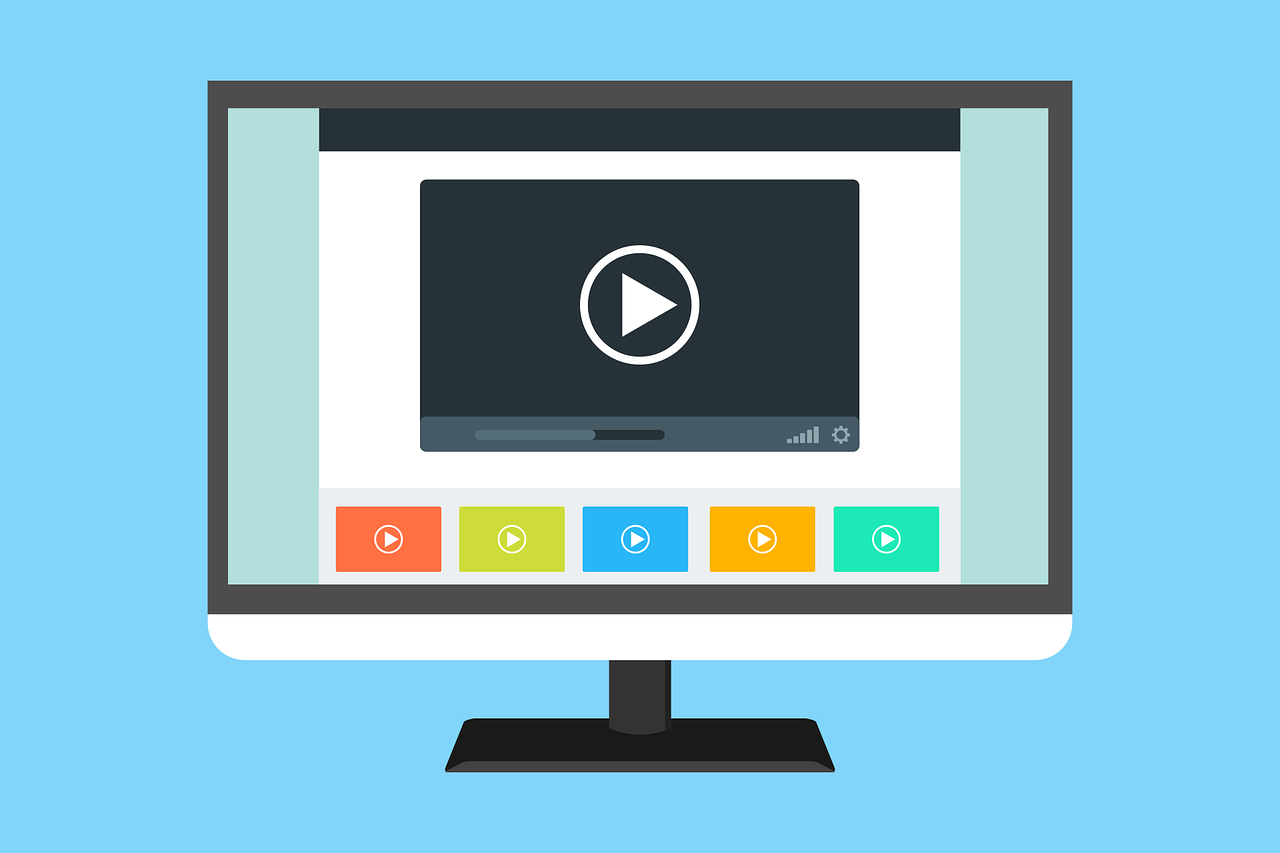
Adobe Animate skills are essential for those working in web-based design and animation, as they allow the user to create interactive vector graphics that can be integrated into websites. With Adobe Animate, users can create engaging animated effects, animations, games and more. More advanced features include creating interactivity with actionscripts and using HTML5 to create more interactive experiences. With these skills, designers can bring websites to life with visuals and animations that grab the attention of visitors and keep them engaged.
Learn the skills below in our Adobe Animate CC course:
Working With Graphics and Text
There are three primary ways to work with graphics and text in Adobe Animate: the Timeline, the Library, and the Stage.
The Timeline is where you'll create your animations and add/edit keyframes. The Library is where you can access all of the assets for your project - both graphic and audio files. The Stage is where you'll preview your animations.
To create a new graphic or text element, simply select the appropriate tool from the toolbar and click on the Stage. A new window will open where you can add your content. To edit an existing element, double-click on it or select it and press the Enter key.
When working with graphics, you can use the Outline panel to change the stacking order of elements. Simply select an element and drag it up or down in the stack.
To add animation to your project, select an element on the Stage and click on the Animate button in the toolbar. A submenu will appear with a variety of animation options. Simply select the type of animation you want to add and adjust the settings as desired.
To add audio to your project, select the Sound button in the toolbar and choose an audio file from your Library. Once added, you can use the Timeline to edit the soundclip's length and placement.
When you're ready to preview your project, click on the Play button in the toolbar. Alternatively, you can press the Spacebar on your keyboard. To export your project, select File > Export > Export Movie.
Symbols
Symbols in Adobe Animate are a powerful way to reuse and organize your animation content. By creating symbols, you can easily change the appearance or behavior of all instances of a symbol without having to update each one individually. Additionally, using symbols can help reduce the file size of your animation project.
There are four types of symbols in Adobe Animate: Graphic, Movie Clip, Button, and Component. Each type of symbol has its own unique properties and usage.
1. Graphic symbols are the simplest type of symbol and are typically used for static images or graphical elements that do not require any animation or interactivity.
2. Movie Clip symbols are used for animation sequences or anything that requires frame-by-frame control.
3. Button symbols are used for adding interactivity to your animation, such as making a button that plays a movie clip when clicked.
4. Component symbols are pre-built animation elements that can be dragged and dropped into your project. Components include things like menus, forms, and scrollbars.
Motion Tweens
Motion tweens are one of the key features in Adobe Animate that allow you to create animations. By tweening the position, rotation, scale, and other properties of objects over time, you can create complex animations without having to use frame-by-frame animation. You can also apply motion tweens to bitmap images.
Puppet Warping
Puppet warp is a tool in Adobe Animate that allows you to deform and manipulate images. You can use it to create animations or illustrations with a more organic feel.
To use puppet warp, simply select the image you want to edit, then click and drag on the anchor points to deform the image. You can add more anchor points by clicking on the image, or remove them by selecting and deleting them.
Puppet warp is a great way to add more interest and dimension to your Animate projects. So experiment with it and see what you can create!
Kinematics
Kinematics in Adobe Animate allow for the creation of realistic movement and animation. By utilizing a system of bones and joints, kinematics can create naturalistic motion that would be difficult to achieve with traditional animation techniques.
Kinematics can be used to animate any type of object, including characters, props, and background elements. In addition to creating more realistic motion, kinematics can also be used to create more stylized effects. By adjusting the properties of the bones and joints, animators can create a wide variety of looks, from bouncy and cartoony to fluid and realistic.
Kinematics are a powerful tool that can add a lot of realism and versatility to your animations. If you're looking to create more naturalistic or stylized motion, kinematics are definitely worth exploring.
Camera Animation
Camera animation in Adobe Animate is the process of creating an animated film or sequence using a series of still images. This can be done by hand, or through the use of software such as Adobe After Effects. Camera animation allows for a more realistic and fluid animation than traditional frame-by-frame animation techniques.
The advantage of camera animation is that it can create the illusion of depth and movement that is not possible with frame-by-frame animation. This makes it ideal for creating realistic animations of people or objects in motion. Additionally, camera animation is much less time consuming than traditional animation techniques.
Despite these advantages, there are some drawbacks to camera animation. One major downside is that it can be difficult to achieve consistent results. This is due to the fact that each frame of the animation must be individually photographed, which can lead to slight variations in lighting and camera position. Additionally, camera animation requires a great deal of planning and preparation, as each scene must be meticulously designed and choreographed in advance.
Overall, camera animation is a powerful tool that can be used to create realistic and fluid animations. While it does have some drawbacks, the advantages of camera animation make it a popular choice for many animators.
Shape Animation
Shape animation in Adobe Animate is the process of animating the shapes in your project to create a more dynamic and engaging experience for your viewers. By animating the shapes in your project, you can add interest and movement, and bring your designs to life. Shape animation is a versatile tool that can be used for a variety of purposes, from adding simple movement to your project, to creating complex animations. With shape animation, you can create anything from a bouncing ball to a flowing river. The possibilities are endless!
Masks
Masks in Adobe Animate allow you to create various shapes that can be used to cover or reveal parts of your animation. You can use masks to create interesting effects such as fading in or out, or to highlight certain parts of your animation. Masks can be created from vector shapes or bitmap images.
Interactive Navigation
Adobe Animate has a variety of interactive navigation features that allow you to create engaging and interactive experiences for your users. These features include the ability to create buttons, hotspots, and other clickable elements that can be used to navigate between different parts of your animation. You can also use these elements to trigger events or perform actions within your animation. By using these features, you can create animations that are more interactive and engaging for your users.
Adobe Audition Skills

Adobe Audition skills are critical for any media professional, as they allow you to edit and mix audio efficiently. With Adobe Audition, you can enhance the quality of your sound recordings, create seamless transitions between sections of audio, and add effects such as reverb and equalization. These skills allow you to produce a more polished finished product that meets industry standards.
Learn the skills below in our Adobe Audition CC course:
Waveform Editing
Waveform editing in Adobe Audition is the process of manipulating audio waveforms to achieve a desired sound. This can be done by manually drawing in the waveforms, or by using built-in tools to select and modify sections of the waveform. Waveform editing can be used to correct errors in the recording, or to creatively alter the sound of the audio.
Special Effects
There are a variety of effects available in Adobe Audition that can be used to enhance your audio projects. These include EQ, compression, reverb, and more. Experiment with different settings to find the sound you're looking for.
EQ (equalization) is used to adjust the balance of frequencies in an audio signal. This can be used to make a track sound brighter or darker, to reduce or emphasize certain frequencies, or to correct for problems in the recording.
Compression is used to even out the level of an audio signal, reducing the dynamic range (the difference between the loudest and softest parts). This can make a track sound fuller and more consistent, and can be used to prevent clipping (distortion caused by peaks in the signal level).
Reverb is used to simulate the reflections from surfaces in a room, which gives the illusion of space. This can be used to make a track sound more natural, or to create special effects.
There are many other effects available in Adobe Audition, such as delays, filters, and pitch correction. Experiment with different settings to find the sound you're looking for.
Audio Restoration
Audio restoration in Adobe Audition is the process of improving the quality of your audio recordings. This can involve removing unwanted noise, repairing damaged audio, and improving the overall sound quality.
There are a number of different tools and techniques that can be used for audio restoration, and the best approach will often depend on the specific problem that you're trying to fix. In some cases, simply using the built-in noise reduction tools in Adobe Audition can make a big difference.
For more serious problems, you may need to resort to more advanced techniques, such as manually editing the waveform or using third-party plugins. With patience and a bit of trial and error, you can often achieve amazing results with even the most severely damaged audio recordings.
Mastering
Mastering in Adobe Audition is the process of finalizing your audio mix and preparing it for distribution. This can involve EQing, compressing, and limiting your track to help it sound its best on a variety of playback systems. Mastering can also involve converting your track to the appropriate format for distribution (e.g., MP3, WAV, etc.). By taking the time to master your track, you can be sure that it will sound its best no matter where it's played.
Sound Design
Sound design is the process of creating or manipulating audio to create a desired effect. This can be done using a variety of techniques, such as EQing, compression, and reverb. In Adobe Audition, there are a number of built-in tools that make sound design easier, such as the Multitrack view and the Effects Rack.
Sound design is a critical part of the audio post-production process. It can make or break a project, so it's important to understand how to do it effectively. Adobe Audition is a powerful tool for sound design, and with a little knowledge of the built-in tools, you can create some truly amazing results.
The Waveform Editor
The Waveform editor in Adobe Audition is a tool for editing audio files. It offers a variety of features that allow you to edit your audio files in a way that is both powerful and easy to use. With the Waveform editor, you can make changes to the pitch, tempo, and volume of your audio files. You can also add effects and transitions to your audio files. The Waveform editor is a powerful tool that can help you create high-quality audio files.
The Multitrack Editor
The Multitrack Editor in Adobe Audition is a powerful tool for mixing and editing audio. It allows you to work with multiple tracks at the same time, making it easy to create complex, layered audio productions. The editor also includes a variety of features that make it easy to fine-tune your mix, such as EQ and effects controls, track automation, and more. Whether you're creating a podcast, music, or any other type of audio production, the Multitrack Editor is a powerful tool that can help you get the sound you want.
Multitrack Sessions
Multitrack sessions in Adobe Audition provide the ability to record, edit, and mix multiple audio tracks simultaneously. This allows for greater flexibility and creativity when working with audio, as well as the ability to create more complex productions.
Multitrack sessions can be created from scratch, or imported from other applications such as Pro Tools. Once created, the various tracks can be edited independently of each other, allowing for precise control over the final mix.
Adobe Audition provides a number of powerful tools for working with multitrack audio. These include the ability to record directly to multiple tracks, edit track levels and panning, add effects, and more.
Multitrack sessions are an essential part of the Adobe Audition workflow, and allow for greater flexibility and creativity when working with audio.
Automation Features
Adobe Audition has a number of powerful automation features that can save you time and help you achieve better results. Here are just a few of the things you can do with automation in Adobe Audition:
- Adjust audio levels automatically: You can set audio levels to increase or decrease automatically at specific points in the audio track. This is useful for creating fade-ins and fade-outs, or for evening out the levels of a track that has been recorded at different levels.
- Apply effects automatically: You can set effects to be applied automatically at specific points in the audio track. This is useful for creating sound effects or transitions between sections of an audio track.
- Turn on and off track elements automatically: You can set track elements such as mute, solo, and record to be turned on and off automatically at specific points in the audio track. This is useful for creating custom mixes or for avoiding unwanted audio bleed between tracks.
With automation, you can free up your time to focus on other aspects of your project, safe in the knowledge that your audio levels, effects, and track elements will be handled automatically.
Essential Sound Panel
The essential sound panel in Adobe Audition offers a variety of options for improving your audio. You can use it to adjust the levels of your audio, remove background noise, improve clarity, and more. With the essential sound panel, you have everything you need to make your audio sound its best.
Multitrack Mixer
The Multitrack mixer in Adobe Audition is a powerful tool that allows you to mix and edit audio tracks. With the Multitrack mixer, you can adjust the volume of each track, add effects, and even pan the tracks left or right. This gives you complete control over the final sound of your project.
The Multitrack mixer is an essential tool for any audio editor or producer. With it, you can create professional-sounding mixes that will sound great on any device.
Sound Libraries
Sound libraries are collections of sounds that can be used in Adobe Audition to create various audio effects. There are a variety of sound libraries available, each with its own unique collection of sounds. Some of the more popular sound libraries include:
-The Adobe Audition Sound Library
-The Hollywood Edge Sound Effects Library
-The Sony Sound Effects Library
Each of these libraries offers a different selection of sounds that can be used to create a variety of audio effects. When choosing a sound library, it is important to consider the types of sounds that are included and how they can be used to create the desired effect.
Recording Output
Recording output in Adobe Audition refers to the process of capturing and recording audio from an external source, such as a microphone or mixer. This can be done either through the use of an audio interface, or by connecting the source directly to your computer's sound card. Once the audio is captured, it can then be edited, mixed, and mastered within the Audition software.
There are a few things to keep in mind when recording output in Adobe Audition. First, it is important to make sure that your audio source is properly configured and connected to your computer. If you are using an audio interface, be sure to check the manufacturer's instructions to ensure that it is properly configured. Next, you'll need to choose the right recording settings in Audition. The best way to do this is to experiment with different settings until you find a configuration that works well for your particular setup. Finally, when you are ready to start recording, be sure to hit the record button in Audition's main interface.
Once you have recorded your audio, you can then begin to edit it within the software. Audition offers a variety of tools and features that you can use to improve your recordings. For example, you can use the various effects and filters to clean up your audio, or add special effects to create unique sounds. You can also cut and splice your recording to create custom loops and phrases.
Adobe Captivate Basic Skills

Understanding basic skills and techniques of Adobe Captivate can help you get the most out of this software, so it is important for users to understand the basics. Adobe Captivate provides a comprehensive set of tools and options that allow users to create interactive elements like quizzes, simulations, presentations, and more. Knowing how to use them effectively can significantly improve the user’s experience with the program. With these basic skills, users can quickly create engaging learning experiences that make use of multimedia elements, interactive objects and other features.
Having a good understanding of Adobe Captivate’s basic skills is also important for authors who create e-learning materials for others. With the right knowledge, authors can ensure that their content is user-friendly and effective in helping learners engage with the material. Understanding the basics also helps authors develop content faster, as they can take advantage of features like templates and other pre-built elements that Adobe Captivate provides.
Learn the skills below in our Adobe Captivate: Essentials course:
Screen Recordings
Adobe Captivate screen recordings are a powerful tool for sharing knowledge, creating training materials and showing how to use software. Screen recordings can be used to record step-by-step instructions or show how to perform complex tasks in real time. The recordings can be used for teaching people new skills or showing them how to use an application or website. Adobe Captivate screen recordings can be used to create training videos, demonstrate processes or troubleshoot problems for customers. With Captivate's advanced features, you can include annotations and interactive elements in the recordings. You can also add captions to make the recordings more accessible to viewers with different language backgrounds. With Adobe Captivate screen recordings, you can quickly and easily create engaging training materials that are sure to help your employees or customers learn faster.
Video Demos
Adobe Captivate video demos are a great way to quickly and easily share information about products, services, or processes. These demos can be tailored to meet the needs of individual viewers by providing interactive elements such as quizzes and surveys, as well as audio narration. Adobe Captivate videos are also ideal for use in classroom settings where they can be used to provide real-time feedback and can easily be streamed online. They are an effective tool for providing an engaging and immersive learning experience that encourages students to explore, interact, and learn more with each step. With Adobe Captivate video demos, users can create interactive demos with ease while still maintaining the professional quality they expect from their content. The videos are also highly customizable, allowing businesses to create unique custom demos for their audience. Whether it’s a product launch or an employee training session, Adobe Captivate video demos can provide the perfect platform to communicate and share information in an efficient manner.
Captions, Styles, Timings and Round Trippings
Adobe Captivate captions are used to add text and audio to slides, allowing developers to create more engaging eLearning courses. Styles allow developers to customize the look of their project with a variety of options such as font size and color. Timings help ensure that each slide appears in sequence and at the correct speed. Round trippings allow developers to easily copy and paste content from one slide to another, saving time and effort. With these features, Adobe Captivate makes it easy for developers to create professional-looking eLearning courses quickly and efficiently.
Pointers, Paths, Boxes and Buttons
Adobe Captivate pointers, paths, boxes and buttons are interactive elements used to create engaging software simulations with which your users can interact. Pointers allow you to point or click on objects using a mouse or cursor. Paths give your user the ability to navigate through a complex interface, while boxes and buttons provide visual cues that make navigation easier. Together, these interactive elements make up the foundation of a successful software simulation and can help you to create an immersive learning experience for your users. By utilizing Adobe Captivate's pointer, path, box and button features, you can provide your users with a more engaging and realistic learning experience.
Images, Audio and Video
Adobe Captivate is a powerful tool for creating engaging eLearning content. It can easily incorporate images, audio, and video to create rich learning experiences that engage your audience. Images are used to enhance the visuals of an eLearning course, as well as provide important context and make concepts more easily understandable. Audio can be used in Adobe Captivate to create conversations between characters and background music that adds atmosphere. Video can also be used to bring real life scenarios and visuals into the course, making it easier for learners to understand concepts and make connections in their own minds. With Adobe Captivate, you can easily incorporate images, audio, and video into your eLearning courses to create an immersive and engaging learning experience for your audience.
States, Animations and Object Effects
Adobe Captivate is an e-learning authoring tool used to create software simulations and interactive courses. It offers a wide range of features, including states, animations and object effects.
States are sets of objects that can be activated or deactivated on the main stage of an Adobe Captivate project. Each state contains a different set of text, images and other objects that are visible when the state is active. Animations can be used to make objects on the screen move or appear in certain ways over a period of time. Object effects change how an object looks without having to create a new one from scratch. All these features can help you create more engaging content for your projects.
Software Simulations
Adobe Captivate software simulations are an effective way to deliver interactive instruction. They enable users to interact with a virtual environment, providing an engaging and realistic learning experience. Simulations can be used for any type of instructional material, including software training, business processes, customer service scenarios, risk management issues or compliance topics. With Adobe Captivate, learners can navigate through an application or process, as if they were doing it in real life. The simulations provide step-by-step guidance and feedback to help users understand the material more effectively. They also provide multiple opportunities for users to practice their skills and gain confidence before proceeding to a live environment. Adobe Captivate software simulations are a powerful and cost-effective way to deliver interactive instruction. They can help learners acquire the skills they need while providing a safe, risk-free learning environment. This makes them an invaluable tool for any organization looking to improve their training and development initiatives.
Working With PowerPoint
Adobe Captivate works in tandem with PowerPoint by allowing users to add interactive elements, such as quizzes and audio narration, to slides. Presenters can use Adobe Captivate to convert their PowerPoint presentations into engaging eLearning courses. Without code or programming knowledge, Adobe Captivate enables users to publish the course online for remote learning. The software also supports branching scenarios, allowing learners to explore different learning paths. Additionally, Adobe Captivate can simulate real-world software applications that can be used as part of the course. With an intuitive user interface and powerful tools, users have all the tools they need to create dynamic eLearning courses from a PowerPoint presentation quickly and easily.
Quizzing
Adobe Captivate quizzing is an advanced tool for creating interactive tests and assessments. It offers a variety of features, such as the ability to add multimedia components, score and track results, customize questions with multiple response types, and randomize question order. With Adobe Captivate, you can create engaging learning experiences that enable learners to test their knowledge and track progress. Adobe Captivate quizzing is an ideal solution for creating educational assessments and exams, corporate training tests, certification tests, customer surveys and more. With its powerful features, it ensures that you deliver high-quality assessments with ease.
Publishing
Publishing in Adobe Captivate is quick and easy. All you need to do is click the Publish button located on the toolbar and follow the onscreen instructions. You can choose to publish your project as an HTML5 output, a Flash output or both. Depending on the type of content that you are creating, one option may be more suitable than the other. The HTML5 output is supported by all modern web browsers, while Flash is only supported in some not-so-modern browsers. After choosing your desired output type, you can customize the settings and add a watermark. Once published, Adobe Captivate will generate an output folder that includes all of the necessary files for viewing or distributing your content. You can then upload the files directly onto a web server or share them over various platforms such as YouTube, Dropbox, and Google Drive. Additionally, Adobe Captivate also allows you to create mobile apps for iOS and Android devices. With this feature, you can reach more people and make your content available to them on the go. Publishing in Adobe Captivate is an effective way to create and share interactive content with your target audience.
Adobe Captivate Advanced Skills
Advanced Adobe Captivate skills enable businesses to create interactive elements, such as simulations, which are essential tools in enhancing the learning experience. These advanced skills can be combined with other multimedia tools to produce more immersive educational experiences. The ability to customize layouts and animations helps businesses create visuals that make their materials more appealing and engaging.
Businesses with advanced Adobe Captivate skills can produce content faster and more efficiently. Advanced knowledge of the software’s features helps expedite the production process by allowing users to quickly navigate tools and find what they need. This saves time in the long run, as businesses can develop and produce content in a fraction of the time it used to take.
Learn the skills below in our Adobe Captivate: Advanced course:
Software Simulations
Software simulations are one of the key features in Adobe Captivate that allow you to create engaging and interactive eLearning content. With software simulations, you can record on-screen actions and steps taken to complete a task within a software application, and then play back the recording as an animation. This provides learners with a way to see how to complete a task within the software, and also allows them to practice the task themselves.
Software simulations can be used to create a variety of different types of eLearning content, including tutorials, demonstrations, and even assessments. When creating a software simulation, you have complete control over the recording process, so you can ensure that all the steps needed to complete the task are captured. You can also add narration, captions, and other types of annotations to the recording, to further enhance the learning experience.
Variables and Weights
Adobe Captivate variables are used to set the value of specific objects or properties within a project. Weights are assigned to these variables in order to control how much influence they have on the overall behavior of the project. By adjusting the weights of Adobe Captivate variables, you can create custom behaviors that would otherwise be impossible to achieve.
Adobe Captivate variables can be used to control just about anything within a project. For example, you can use variables to set the position of an object, the size of an object, the color of an object, or the opacity of an object. You can also use variables to control the playback speed of a project, the volume of a project, or the number of times a project loops.
Variables can be used to create dynamic and interactive content that would otherwise be static and boring. By carefully adjusting the weights of variables, you can create all sorts of interesting behaviors that will keep your audience engaged.
Interactive Videos and Virtual Reality
Adobe Captivate interactive videos and virtual reality are two of the most popular tools used in online learning. Both have their own unique benefits that make them ideal for different types of learners.
Adobe Captivate is an excellent tool for those who learn best by seeing and hearing information. The software allows you to create videos that are both informative and engaging. You can add your own voiceover to the video, or use one of the many pre-made templates. Captivate also makes it easy to add interactive elements to your videos, such as quizzes and polls. This makes it a great tool for those who want to create an engaging learning experience.
Virtual reality, on the other hand, is perfect for those who learn best by doing. With VR, you can create an immersive learning environment that allows students to interact with the material in a way that is most natural for them. This can be an invaluable tool for those who have difficulty grasping new concepts. VR can also be used to create simulations of real-world scenarios. This can be especially helpful for those who are visual learners or those who benefit from hands-on learning.
Interactions
Interactions in Adobe Captivate are events that happen when the learner performs a certain action, such as clicking on an object or entering text. They can be used to provide feedback, trigger other events, or even change the appearance of objects on the screen.
There are four types of interactions in Adobe Captivate:
1. Mouse events: These include actions such as clicking, hovering, and moving the mouse over an object.
2. Keyboard events: These include actions such as typing, pressing a key, or using the arrow keys to move around on the screen.
3. Slide events: These include actions such as starting, ending, or moving to a different slide.
4. Project events: These include actions such as starting, stopping, or pausing the project.
You can use interactions to create simple or complex learning experiences in Adobe Captivate. For example, you could use an interaction to give feedback when the learner clicks on an object, or you could use an interaction to change the appearance of an object when the learner moves the mouse over it. Interactions are a powerful way to create engaging and interactive learning experiences in Adobe Captivate.
Section 508 Accessibility
Section 508 accessibility in Adobe Captivate ensures that people with disabilities can access and use digital content. This includes people who are blind or have low vision, as well as those who are deaf or hard of hearing. Section 508 also covers people with cognitive and learning disabilities, such as dyslexia.
Adobe Captivate provides several features that help make digital content accessible to people with disabilities. For example, Captivate can generate transcripts of audio content, and can provide text descriptions of images and videos. Captivate can also create alternate versions of content, such as simplified versions for people with cognitive disabilities.
Section 508 accessibility is an important part of making digital content accessible to all users. By ensuring that digital content is accessible to people with disabilities, we can make sure that everyone has the same opportunity to access and use information.
Advanced Actions
Adobe Captivate advanced actions are pre-defined events or activities that can be triggered automatically based on user interactions. They can be used to create sophisticated and interactive eLearning content. Advanced actions can be used to:
-Create branching scenarios
-Simulate dialogues or conversations
-Add audio/video effects
-Display messages or alerts
-Trigger other advanced actions
-And much more!
Advanced actions are a powerful tool that can help you create truly interactive and engaging eLearning content. If you're looking to take your Adobe Captivate projects to the next level, consider using advanced actions to add some wow factor to your courses.
Project Templates and Master Slides
Adobe Captivate provides project templates and master slides that you can use to create your eLearning projects. Project templates include all the settings and resources that you need to get started on your project, while master slides provide a consistent look and feel for all the slides in your project. You can choose from a variety of pre-built templates and master slides, or you can create your own.
When you create a new project in Adobe Captivate, you can choose from a variety of project templates. Each template includes all the settings and resources that you need to get started on your project. You can also create your own custom templates.
Master slides provide a consistent look and feel for all the slides in your project. You can choose from a variety of pre-built master slides, or you can create your own.
Project templates and master slides are a great way to get started with Adobe Captivate and create professional looking eLearning projects.
Responsive Projects
Adobe Captivate responsive projects allow you to create content that adapts to multiple screen sizes. This means that your content will look great on any device, whether it's a phone, tablet, or desktop computer. You can even preview how your content will look on different devices before you publish it. Responsive projects are perfect for creating eLearning content that needs to be accessible on multiple devices.
Reporting Results
Adobe Captivate reporting results give you the ability to see how your learners are progressing and where they may need help. By tracking results, you can identify areas where your content needs improvement and make changes accordingly. Additionally, reporting results can help you measure the overall effectiveness of your eLearning courses.
Adobe Dreamweaver Skills

Adobe Dreamweaver is an essential skill for any web developer and designer. It allows users to create, code and manage website content in a WYSIWYG (What You See Is What You Get) environment. With Adobe Dreamweaver, developers can drag-and-drop elements instead of writing HTML or CSS code, which makes building and managing webpages much easier. Dreamweaver can help with website optimization, helping to improve performance, user experience, and search engine rankings. With its powerful features, Adobe Dreamweaver is essential for creating professional-looking websites that are also optimized for the best performance possible.
Learn the skills below in our Adobe Dreamweaver CC course:
The Workspace
Adobe Dreamweaver is a powerful web development application that offers an intuitive workspace to help streamline the website creation process. The workspace provides quick access to all of the necessary tools and features needed to create, design, code and publish professional websites. With its user-friendly interface and simple drag-and-drop functionality, Adobe Dreamweaver makes it easy for users to design and collaborate on their web projects. The workspace includes several panels, such as the Properties Inspector, which provides a detailed view of the HTML elements in your webpage; the Insert panel which allows you to quickly add new elements like images or videos; and the Files panel which gives you an overview of all the files connected to your project. Adobe Dreamweaver also features a live view of the page you’re editing, so you can see changes in real time. With its comprehensive workspace, Adobe Dreamweaver has become a favorite among web developers for creating and managing professional websites with ease.
Code View
Adobe Dreamweaver Code View is a powerful tool for creating and managing HTML, CSS, JavaScript, and other coding languages. It allows web developers to quickly design HTML code with less effort than if they were writing it by hand. The code view provides an intuitive user interface that makes working with complex coding languages easier than ever before. It also allows developers to quickly debug their code and make changes as needed. By taking advantage of the powerful coding tools offered by Adobe Dreamweaver Code View, web developers can be sure they are creating high-quality websites that are optimized for search engine results.
Page Layout
Page layout in Adobe Dreamweaver is a powerful tool for designing and coding web pages. It allows users to quickly create complex page designs with features such as HTML, CSS, JavaScript, and more. With its drag-and-drop interface, users can easily place elements on the page, including text boxes, images, videos, and tables. It also offers a range of features for customizing the look and feel of web pages, including color pickers, font styles, and more. Adobe Dreamweaver makes it easy to create professional-looking page layouts with minimal effort. Furthermore, its intuitive design allows users to quickly create complex page designs with complete control over details such as HTML tags or Cascading Style Sheets (CSS). With its expansive array of tools and features, Adobe Dreamweaver is the perfect choice for web developers and designers looking to create engaging page layouts for their websites.
Templates
Adobe Dreamweaver templates are web page designs created in the Adobe Dreamweaver software. These templates provide a foundation for web developers and designers to quickly create custom websites with professional looking results. With the help of these templates, users can easily set up the basic look and feel of a website without needing to start from scratch. They also allow for customization to match the website's content and branding. This makes Adobe Dreamweaver templates an invaluable tool for web developers and designers, saving them time while creating beautiful websites.
Text, Lists and Tables
Adobe Dreamweaver is a powerful web development tool that allows users to create and maintain websites. It offers several features such as text, lists, tables, and more to help build attractive and dynamic websites.
Text formatting tools in Adobe Dreamweaver enable you to customize the look of your content by changing font sizes, colors and styles, and adjusting line spacing. You can also add hyperlinks to create clickable text and images. Lists help you organize content into bullet points or numbered items for easy readability, while tables let you layout your content in an organized manner. With Adobe Dreamweaver, you have the power to turn simple text, lists and tables into an eye-catching and engaging website.
Adobe Dreamweaver offers the flexibility to customize these features in a variety of ways. You can choose from an array of fonts, adjust font sizes and add borders, background colors and more to personalize your text. Lists can be formatted into bullet points or numbered items with options for spacing between items. Tables can be created with variable cell sizes and borders, background colors and more to make your content look professional.
Image Features
Adobe Dreamweaver offers several image features that make it simple to create and manage high-quality images in webpages. These include the ability to compress, resize and crop photos; adjust brightness, contrast and color saturation; add borders and shadows; apply filters such as blurring and sharpening; insert text captions; and even save images as a copy in web-friendly formats such as JPEG, PNG or GIF. All of these features make it easy to create attractive images for websites and other digital projects. Additionally, Adobe Dreamweaver allows users to embed external images into their HTML code, including images from stock photography sites or other sources. With the help of these tools, designers and developers can create stunning images to enhance their web content.
Navigation Features
Adobe Dreamweaver provides a comprehensive set of navigation features to help users create and manage websites. These navigation features allow users to create menus, link content between pages, and create custom navigation paths for their visitors. The integration with Adobe Creative Cloud makes it easy to collaborate on projects with team members. Additionally, the real-time preview feature allows users to quickly view the changes they make in real time and test the effects of their navigation decisions. With Adobe Dreamweaver, users can create powerful and engaging websites with advanced navigation features.
Publishing Options
Adobe Dreamweaver is a powerful web design and development tool that provides an array of publishing options for developers. Once you have completed your website project, you can publish it locally or remotely via FTP, FTPS or SFTP. You can also use Adobe Dreamweaver's built-in WebDAV client to upload files to a WebDAV server. In addition, Dreamweaver supports publishing to an Amazon S3 account and configuring websites for Microsoft IIS Web Server and Apache. After the website is published, Adobe Dreamweaver also allows you to preview the site in different browsers on your local computer, or test it remotely via a URL. You can even deploy sites to mobile devices with Adobe Edge Inspect. With all of these publishing options available, you have the flexibility to create and deliver a website that meets your requirements.
Mobile Design
Adobe Dreamweaver has a range of mobile design features to help create and optimize websites for mobile devices. These features allow users to preview their website designs on different devices, adjust the layout and content according to device dimensions and add interactive elements including touch gestures, menus and navigation bars. Adobe Dreamweaver also supports HTML5 and CSS3 web standards, enabling developers to quickly and easily create websites that are optimized for mobile devices. In addition, it has built-in support for Adobe PhoneGap which helps developers package their website into a native app that can be downloaded from mobile app stores. With these features and more, Adobe Dreamweaver is an excellent choice for creating and optimizing websites for mobile devices.
Adobe Illustrator Skills

Adobe Illustrator is an invaluable tool for any designer or illustrator. With the help of this powerful software, professionals are able to create high-quality illustrations and graphics quickly and efficiently. Adobe Illustrator skills can be used to bring ideas to life in a visually appealing way, creating engaging designs that stand out from the competition. Adobe Illustrator's powerful vector-based graphics capabilities allow professionals to easily resize, adjust, and work with their designs without any loss in quality.
Learn the skills below in our Adobe Illustrator course:
Work Area
The Adobe Illustrator work area is composed of several components which allow users to create and edit artwork. The main components are the menus, toolbars, control panels, artboard, and rulers. The menus provide access to commands for editing objects or performing tasks such as printing documents or saving artwork. Toolbars provide quick access to tools you will use frequently. Control panels provide options for specific tools based on what you select in the document. The artboard is where artwork is created, manipulated, and edited. Rulers are available to assist in measuring and aligning objects in a precise manner. All together, the components of the Adobe Illustrator work area provide users with an efficient workflow for creating and editing artwork.
Artwork Selection Features
Adobe Illustrator is widely acknowledged as the industry-standard vector graphics software. Its selection features are just one of its many impressive capabilities, allowing users to quickly and accurately select portions of artwork for editing purposes.
The primary selection feature in Adobe Illustrator is the ‘Selection Tool’ (also known as 'V' or 'Black Arrow'). This tool allows users to select individual objects, groups of objects, and even the contents of a group. Once an object is selected, it can be moved, resized, reshaped and edited as necessary.
Adobe Illustrator also features the ‘Direct Selection Tool’ (also known as ‘A’ or ‘White Arrow’). This tool allows users to select individual anchor points and paths within an object. It can also be used to access the positioning, size, shape, and color of objects.
Another selection feature is the ‘Magic Wand Tool’ (also known as 'Y'). This enables users to select multiple objects based on their attributes, such as color and shape.
Finally, the ‘Lasso Tool’ (also known as 'Q') allows users to draw a selection area around the desired objects with an adjustable lasso shape. This tool is useful for selecting elements that are not adjacent or grouped together.
Adobe Illustrator’s selection features provide users with the ability to precisely and accurately select artwork for editing purposes. With these tools, users are able to make quick and accurate changes to their vector illustrations.
Shapes
Adobe Illustrator shapes are vector graphics that can be used in a variety of design projects. Unlike raster images, Illustrator shapes preserve their resolution when resized or scaled. This makes them ideal for logos, brochures, flyers and other printed materials that require clarity and sharpness regardless of size. Adobe Illustrator includes prebuilt shapes, such as starbursts and arrows, that can be used to quickly add interest and impact to designs. They can also be customized with colors and effects for more tailored visuals. With Adobe Illustrator's wide range of tools, shapes can be combined, re-sized, distorted, rotated and modified in countless ways to create truly unique graphics. All of this makes Adobe Illustrator shapes a powerful tool for any designer.
Paths
Adobe Illustrator paths are the basic components of vector graphics that enable artwork to be created, edited and manipulated in an efficient manner. Paths allow users to create precise shapes, lines, curves and other objects. Paths can also be used to combine multiple elements into a single object or have them remain separate while still connected. These features make Illustrator paths extremely useful for creating logos, illustrations, clip art and other artwork. Paths also make it easy to copy, resize and recolor objects without sacrificing quality or image integrity. Overall Adobe Illustrator paths are very important in creating professional-looking designs quickly and easily.
Transformation Options
Adobe Illustrator offers a wide range of transformation options to help users achieve their desired effects. Through the Transform panel, users can perform actions like scaling, rotating, reflecting, skewing and distorting objects. In addition, Adobe Illustrator also provides tools such as the Free Transform Tool and Perspective Grid which allow for more precise control over transformations. With these various options, users can easily create complex and interesting graphics. Adobe Illustrator also has the ability to apply transformations to multiple objects simultaneously, making it easy to edit large numbers of objects at once. All in all, Adobe Illustrator's transformation capabilities provide a great range of possibilities for graphic designers and other creatives.
Basic Drawing Tools
Adobe Illustrator is a powerful vector drawing tool that offers a wide range of basic drawing tools to help you create professional-grade artwork. The most commonly used drawing tools in Adobe Illustrator are the Pen Tool, Line Tool, Rectangle Tool, Ellipse Tool and the Rotate Tool.
The Pen Tool enables users to draw curves and straight lines, while the Line Tool can be used to draw straight lines. The Rectangle Tool is used for creating rectangular shapes, and the Ellipse Tool for creating circles or ovals. The Rotate Tool allows users to rotate an object freely as well as by specific degree increments. Additionally, Adobe Illustrator has a variety of special tools such as the Warp Tool, which warps an object according to one of several preset shapes.
Pen Tool
The Adobe Illustrator pen tool is an incredibly powerful and reliable vector drawing tool. It offers a high degree of precision and control, allowing designers to create complex shapes using straight or curved lines with optimal accuracy. With the pen tool, you have the ability to draw freehand paths, add anchor points to existing paths, delete unwanted segments, adjust curves, and join paths. Additionally, you can add Bezier curves to your artwork to achieve greater flexibility in creating varying shapes and forms. By combining the pen tool with other features such as gradients, brushes, and effects, there is seemingly no limit to what you can create. All of this makes the Adobe Illustrator pen tool an invaluable asset for any designer.
Color and Swatch Features
Adobe Illustrator provides powerful color and swatch features to help you create amazing artwork. Color swatches are a way of saving colors that can be used over and over again in your designs. You can define colors, gradients, and patterns as swatches and then quickly apply them to objects in your artboard. With the Color Guide panel, you can adjust colors to match color harmonies and then save the colors as new swatches. The Color Picker feature lets you quickly sample any color on your screen and create a swatch from that color. With Adobe Illustrator's powerful color and swatch features, it's easier than ever to create beautiful artwork with the exact colors you want.
Typography Features
Adobe Illustrator offers a wide range of typographic features that enable designers to create unique, high-quality designs. With its robust set of tools, Illustrator provides advanced control over kerning, leading, tracking and other typographical elements. These tools allow designers to adjust the font size and style, apply text effects and add special characters. Additionally, Illustrator helps designers create custom typography. Designers can use the Vector Shape Tools and Pen Tool to draw their own typefaces or modify existing fonts to suit their exact needs. Furthermore, Adobe Illustrator supports multiple languages for text input and display. This makes it easier for designers to create documents that include text in different languages. With its comprehensive suite of typographic features, Adobe Illustrator helps designers create professional, eye-catching designs.
Layer Features
Layer features in Adobe Illustrator allow designers to work quickly and efficiently while producing high-quality visuals. Layers help organize the project workspace by separating elements into different levels. This allows users to manage their artwork easier, as they can move, edit, delete, or hide elements without disrupting other parts of the design. Additionally, layers can be used to apply effects and transformations on specific elements without affecting the other objects in the artwork. This allows for creative freedom and helps maximize a design’s potential. Furthermore, layers can be used to create complex, multi-layered compositions that represent any number of shapes and textures. By utilizing layer features, designers will find they have more control over their projects and the ability to create unique, visually impressive designs.
Overall, layer features in Adobe Illustrator are a powerful tool for designers who need to create high-quality visuals quickly and efficiently. Utilizing layers can help streamline the workflow process while giving users more control over their artwork. As a result, designers will find it easier to create complex, visually appealing designs that stand out from the crowd.
Gradients, Blends and Patterns
Gradients, blends and patterns are three elements that can be used to add visual interest to graphic designs in Adobe Illustrator. Gradients are shades of color that transition from one hue to another, often creating a three-dimensional effect. Blends allow you to create gradual transitions between two or more colors or shapes. Patterns are repeating motifs or designs that can be used to cover large areas with texture. Adobe Illustrator provides a wide range of options for creating and customizing gradients, blends and patterns in vector illustrations. With its selection of features and tools, designers can create unique graphics that draw the eye and stand out from traditional design elements. Gradients, blends and patterns are essential elements of any good Adobe Illustrator design, and can give any illustration the professional touch it needs to be successful.
Brush Options
Adobe Illustrator offers a wide range of brush options to suit your project needs. These include Art Brushes, which allow you to create custom artwork with each brush stroke; Scatter Brushes, which produce multiple copies of symbols or art objects along the stroke path; and Pattern Brushes, which let you apply seamless tiled patterns along a path. All of these brush types can be customized to your liking and tailored to the specific requirements of your project. With Illustrator, you have access to a powerful set of tools that will help you create professional-looking graphics in no time.
Additionally, if you're looking for more creative options when it comes to brushes, Illustrator provides you with a range of Calligraphic, Bristle, and Blob brushes. These brushes allow you to get creative and expressive with your artwork, giving it an individual touch that will help set it apart from the crowd. With all these brush options at your fingertips, Illustrator offers you the flexibility to craft the perfect piece of digital art.
Bitmap Images
Adobe Illustrator provides several options for working with bitmap images. The most common methods are using the Image Trace tool, Live Trace and Live Paint.
The Image Trace tool offers a variety of tracing presets to quickly convert a raster image into a vector. Additionally, it allows users to customize their own paths and colors as well as adjust the settings for more precise control over how artwork is converted.
Live Trace, which was introduced in Illustrator CS2, allows users to quickly trace bitmap images and view their results while they are making adjustments. It also offers several presets that classify different types of images such as text, logos or naturalistic art.
Live Paint is a powerful tool that allows users to fill selected areas of an image with color. It can be used to create unique vector artwork from a bitmap image, or simply for colorizing existing artwork. Live Paint also offers features such as gap detection and auto-smoothing to make creating accurate images easier and faster.
By leveraging these options, Illustrator offers powerful tools to quickly and accurately convert bitmap images into vector artwork. This makes it easier for designers to create unique and visually stunning designs for their projects.
Sharing Features
Adobe Illustrator offers a variety of sharing features to help you create and share your artwork easily with colleagues and other creatives. These include the ability to export files in multiple formats, upload them directly to sites such as Behance and Adobe Stock, collaborate with others on shared documents, or even publish your work online.
With Adobe Illustrator, you can ensure your artwork looks the way you intend it to, no matter where it’s viewed. You have the ability to adjust resolution and DPI settings for high-quality prints, as well as set up multiple artboards to easily navigate between individual pages or sections of a document.
Additionally, Illustrator lets you save files in a variety of formats, including SVG (Scalable Vector Graphics), PDF, PNG, and JPG. This makes it easy to share your designs with others in a format that suits their needs.
With its collaboration tools, you can also work on projects with people in real time. Adobe Illustrator’s sharing features make it easier than ever to create and share artwork with colleagues, clients, and other creatives. You can share your work in multiple formats, collaborate on documents in real time, or publish it to the world – all within Illustrator!
Adobe InDesign Skills
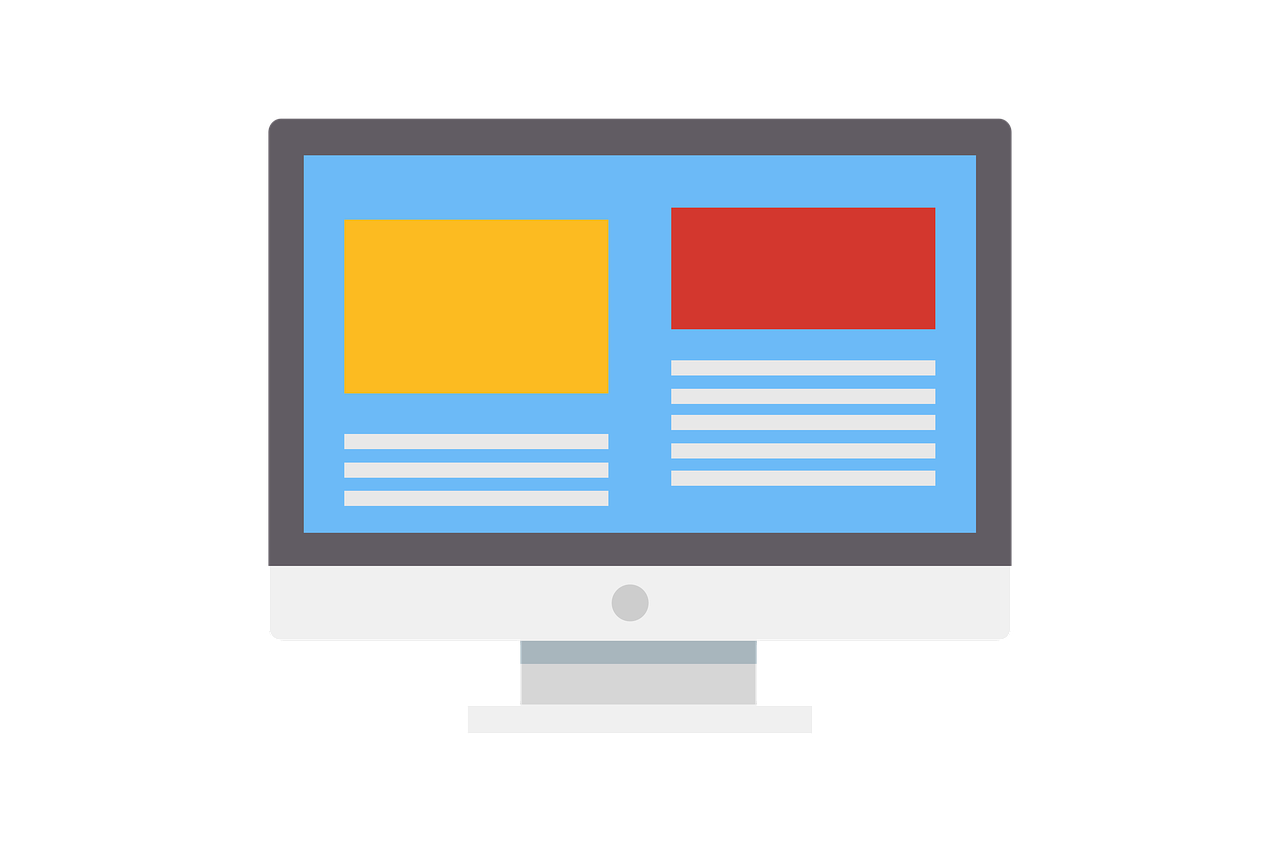
Adobe InDesign offers an array of features that are essential for professional layout design. It is used extensively in the publishing and marketing industries, as well as web development. With its powerful tools, users can create complex layouts with ease, giving them the ability to quickly produce high-quality content. Adobe InDesign provides a wide range of options for creating visually stunning designs, which makes it an essential tool for graphic designers, publishers, marketers and web developers.
Learn the skills below in our Adobe InDesign CC course:
The Workspace
The Adobe InDesign workspace is a powerful tool for creating and publishing professional-looking documents. It enables users to combine text, images, shapes, and graphics into beautiful layouts quickly and easily. The workspace also has advanced features such as master pages, object styles, layers, tables of contents, interactive buttons and forms, footnotes, cross-references, and hyperlinks. All of these features make it easy to create visually stunning documents with a professional look and feel. With Adobe InDesign, creating great content is easier than ever before. Whether you’re a professional designer, a publisher, or an amateur making your first digital magazine, Adobe InDesign has all the features you need to create beautiful content. With its easy-to-use interface and powerful features, anyone can use Adobe InDesign to create stunning documents in no time.
Document Page Setup
Document page setup in Adobe InDesign is a powerful tool that allows you to customize the dimensions, orientation, and other aspects of your documents. This makes it easier to ensure consistency across multiple pages, as well as create designs with optimal formatting for print or digital publication. With document page setup, you can easily add and remove margins, determine the number of columns, and control the size of text frames. You can also customize features such as gutters, bleeds, and page numbering. Additionally, you can choose a specific measurement unit to work in—millimeters, inches, points, or picas—and set up document-wide grids that help you organize elements on each page. With this flexibility and control, document page setup in Adobe InDesign is an essential step for creating professional documents with a consistent look and feel.
Objects
Objects in Adobe InDesign are graphical elements used to create documents such as brochures, magazines, newspapers and print advertisements. Objects have certain characteristics that can be edited to customize the look of a design. These include size, color, shape, stroke weight (thickness of lines around objects), fill color (background color of an object), opacity (amount of transparency an object has), and rotation (angle of the object). Objects can also be assigned special effects such as drop shadows, glows, and feathering. Objects in InDesign can be moved, rotated, stretched, resized and arranged to create unique designs. In addition, objects such as text boxes or images can contain multiple elements. Adobe InDesign makes it easy to create professional-looking documents with its intuitive tools for manipulating objects. By leveraging the powerful object manipulation tools in Adobe InDesign, creative professionals can take their projects to the next level.
Color Features
Adobe InDesign offers a variety of color features to help you customize your project and create a unique design. The program includes color swatches, Pantone colors, RGB and CMYK support for printing, multiple gradients, and more. With the Color Theme panel, you can quickly adjust the hue, saturation, or brightness of an entire project. You can also quickly change the color of a text block with just a few clicks. InDesign's powerful Color Picker feature allows you to pick and preview colors from anywhere on the screen, so you can create the perfect look for your design. With all these features, Adobe InDesign makes it easy to customize and enhance any project with beautiful, professional colors.
Flowing Text
Adobe InDesign is a powerful and versatile design software used by professionals in the publishing industry to create sophisticated, high-quality documents such as magazines, books, brochures, and other marketing materials.
One of its most useful features is "flowing text," which allows users to quickly connect several stories or articles while ensuring a consistent layout across all pages. This feature allows users to create documents that are aesthetically pleasing, easier to read and navigate, and less time-consuming to produce. With flowing text capabilities, Adobe InDesign is an essential tool for many publishing professionals. It makes creating professional-quality documents faster and easier, so users can focus on the design and content of their work.
By taking advantage of this powerful feature, designers can create visually stunning documents that are engaging to readers. In addition to allowing for quick and easy document creation, Adobe InDesign's flowing text capabilities also give designers more control over the layout and formatting of their documents. With this feature, users can create unique designs that are tailored to the specific needs of their audience and showcase the content in an attractive way. This flexibility ensures a polished, professional look that will impress readers and drive engagement with any document.
Overall, Adobe InDesign's flowing text capabilities offer an invaluable resource for publishing professionals. By taking advantage of this feature, designers can create documents with a consistent layout, attractive and engaging design elements, and easier-to-read text that is sure to captivate readers. With its powerful capabilities, Adobe InDesign can help ensure publication professionals produce quality documents quickly and efficiently.
Text Editing Features
Adobe InDesign has a wide range of text editing features that make it an ideal choice for creative professionals. It allows users to customize their text with a variety of fonts, sizes, styles, and colors. Additionally, users can create tables, hyphenate words across lines, add footnotes and endnotes, as well as utilize built-in spell checking and thesaurus tools. InDesign also offers users a range of advanced text formatting features, such as creating drop caps, adjusting word spacing, tracking, kerning and more. With these features, designers can truly bring their creative vision to life. Furthermore, Adobe InDesign's intuitive design allows users to quickly and easily edit text, making it a great choice for any project.
Typography Features
Adobe InDesign typography features enable designers to bring their ideas to life with the power of type. From arranging and formatting text and paragraphs, to creating custom shapes, colors and effects with type, InDesign makes it easier than ever to create beautiful designs that stand out from the crowd. With its adjustable character settings and font management tools, InDesign allows users to customize their typography with ease. The ability to control tracking, kerning, baseline shift and more gives designers the versatility they need to create unique typefaces that are right for any project. In addition, InDesign provides a comprehensive library of fonts and type styles, making it easy to find the perfect font or style for any project. With its powerful typography tools, Adobe InDesign is the perfect choice for any designer looking to create stunning type effects with ease
Styles
Adobe InDesign styles are a powerful and efficient way to manage design elements across documents. With styles, you can quickly apply consistent formatting to multiple text and object frames. This helps ensure that all elements in your document remain consistent while saving time during the design process. Styles also make it easy to update any changes you make; simply modify the style and all elements associated with it will automatically update.
With Adobe InDesign styles, you can quickly create a professional and polished look for your documents. Furthermore, styles are an essential feature of any document that requires frequent updating or repurposing; they make it easy to keep track of changes in text, color, and other design elements without having to manually adjust each element separately. In short, Adobe InDesign styles are a must-have for anyone who needs to create documents that look great and can be easily changed.
Table Options
Adobe InDesign table options offer a range of features for creating and formatting tables. These features include the ability to add, remove, or resize columns and rows; set cell padding; adjust column widths; change font properties such as size, typeface, and alignment; apply background colors and images; split cells into multiple columns or rows; and apply borders to cells, columns and rows. Additionally, Adobe InDesign table options feature the ability to merge cells or split them into separate tables; copy or move entire rows or columns; set text wrap settings; add footnotes and endnotes; control the vertical alignment of cell contents; adjust line spacing within a cell; and create multi-column or multi-row tables. All of these features can be used to create unique and visually appealing tables that are perfect for a wide variety of publication purposes.
In addition to table design options, Adobe InDesign also offers the ability to save and reuse table formats in order to quickly apply an existing format or style to new documents. This feature makes table formatting quick and easy, allowing users to focus more time on content rather than design. Furthermore, Adobe InDesign table options can be used in combination with other features such as text wrapping, custom shapes and graphics, footnotes, hyperlinks and more. With these powerful tools, a user can create tables that are both aesthetically pleasing and functional.
Importing and Modifying Graphics
Adobe InDesign enables users to import and modify graphics with ease. It supports a wide range of file formats, including Photoshop, PDF, EPS, TIFF, SVG and more. With its intuitive user interface and powerful features such as cropping, masking and color adjustment tools, graphic manipulation is made easier. In addition to these simple modifications, advanced features like creating multiple versions of graphics and batch processing are also available. By taking advantage of these importing and modifying graphics functions, InDesign users can quickly create dynamic visuals for their digital documents. This helps to greatly improve the visual appeal of any document, making it more engaging and stimulating to readers. With Adobe InDesign's importing and modifying graphics functions, users can create stunning documents in no time.
Transparency Options
Adobe InDesign offers several transparency options to enhance the look and feel of your documents. You can apply a variety of effects such as drop shadows, feathering, and opacity settings to create stunning visuals. Additionally, you can also adjust how transparent objects interact with one another—especially when blending multiple objects together in the same document. With these options, you have complete control over the appearance of your documents.
You can also apply transparency settings to objects, images, and text layers within a document. To access these settings, simply select an element on your canvas and adjust the Transparency menu in the right-hand panel. From here you can experiment with different levels of opacity or choose from several presets. You can also choose to preserve the underlying object or layer's shape, color, and opacity when blending two or more objects together. This allows you to create some truly stunning creative effects. With Adobe InDesign transparency options, you have a powerful toolset at your disposal for creating terrific visual design in your documents. With a few simple adjustments, you can take your documents to the next level.
Printing and Exporting
Printing and exporting in Adobe InDesign is a process that allows users to format documents for print, digital, and web output. This includes selecting paper size and orientation, setting bleeds and margins, creating crop marks, tweaking color settings, and other tasks to get the desired results. After this setup is completed, users can export their document as a PDF, JPEG, TIFF, EPS, or other file format for use in different settings. They can also print it directly from InDesign using their printer settings. This allows users to create high-quality documents that are professional and suitable for any purpose.
The printing and exporting features in Adobe InDesign offer tremendous flexibility and control over document production, allowing users to create documents that stand out from the competition. With a few clicks, users can have their materials ready for print or web in no time. This makes Adobe InDesign an invaluable tool for graphic designers, publishers, and other professionals who need to produce quality results quickly and efficiently.
PDF and Form Features
Adobe InDesign offers a variety of features for creating and editing PDFs, including the ability to export documents as PDFs. You can also create interactive forms with Adobe InDesign that include text fields, check boxes, radio buttons, drop-down menus, and more. The program supports the most popular industry-standard fonts for print and web, as well as OpenType fonts for more complex projects. Adobe InDesign also supports multi-page documents, document bleed settings and other industry standard design features. Additionally, you can use the program's built-in tools to add layers of protection to your PDFs. This includes password protection and digital signatures that prevent unauthorized access and editing of your PDFs. With Adobe InDesign, you can ensure that your documents stay secure and are not modified without your explicit permission.
With Adobe InDesign, you can also create PDFs with advanced features including rich media content (video and audio), interactive buttons, hyperlinks to webpages, automated scripts, and multi-state objects for animation. You can easily add automated calculations, form validation, and data processing instructions to your forms. InDesign also allows you to embed audio and video files into PDFs, making them more dynamic and engaging. Furthermore, you can place interactive elements into PDFs such as drop-down lists, check boxes, radio buttons, as well as text fields for user input. All of these features make Adobe InDesign an ideal choice for creating and editing PDFs.
Fixed Layout and Publishing
Adobe InDesign offers a wealth of fixed layout and publishing features for professional designers, publishers, and other creatives. One key feature is the ability to create an interactive PDF with embedded video, audio, slideshows, animations, and more. You can also include text reflow so that your PDFs look good on phones, tablets, and other devices. In addition, InDesign provides support for international publishing projects with the ability to read and write OpenType fonts, create eBooks, and more. With its wide range of features, Adobe InDesign offers users a powerful platform for creating beautiful layouts that look great in any format. Furthermore, Adobe InDesign has an array of tools to help you manage your project timelines, collaborate with other creatives, and even create interactive experiences. By taking advantage of Adobe InDesign’s features, professionals can quickly and easily create complex projects. With the right tools and knowledge, anyone can create stunning layouts that look great in any format.
Adobe Lightroom Skills
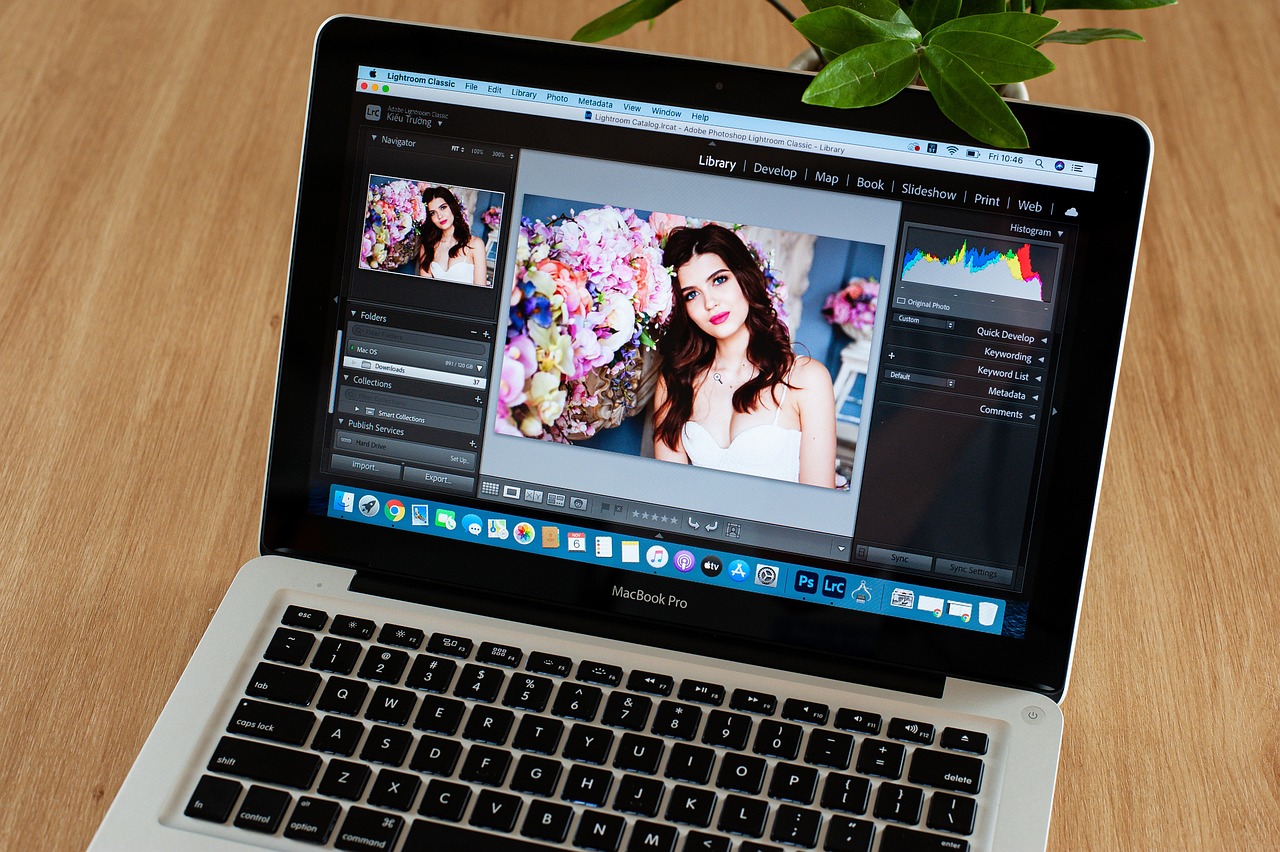
Adobe Lightroom skills are essential for anyone looking to enhance their photography or graphic design projects. With the use of Lightroom, users can adjust picture levels, apply filters and effects, create digital albums, and even publish their work online. These features help photographers and designers to produce more professional-looking results in a faster time frame.
Learn the skills below in our Adobe Lightroom Classic course:
Importing
Adobe Lightroom offers a comprehensive set of import features to help you quickly and easily add photos to your library. You can select from a wide range of options, including importing directly from an external device or memory card, adding files from the computer’s hard drive, or retrieving them from online sources. The software also has advanced settings that let you maintain the original files’ location, rename or organize them, and apply metadata. You can even add images from a smartphone or tablet by connecting it to your computer via Wi-Fi. Additionally, you can create collections with different import settings for easier sorting and grouping of photos. With the right tools and options available in Adobe Lightroom, you can make the import process fast and efficient.
The Workspace
Adobe Lightroom is a powerful photo editing platform, providing photographers and visual content creators with an efficient workspace to edit photos in. The main workspace of Adobe Lightroom consists of several modules, including the Library module which allows users to quickly organize and browse through their images; the Develop module where users can adjust exposure and color settings; the Map module that helps users geotag and view their photos on a map; and the Book module for creating photo books. Adobe Lightroom also offers customizable printing options, so users can create high-quality prints of their photos quickly and easily. With its intuitive interface, powerful editing tools, and comprehensive organization capabilities, Adobe Lightroom is an essential tool for any professional photographer or visual content creator.
Photo Library
The photo library in Adobe Lightroom is a powerful tool for organizing, editing and sharing your photos. This platform allows users to manage the thousands of images they have taken with ease. Lightroom's library module helps you sort, filter and organize your photos according to various criteria such as date, file type or even keyword. You can also adjust the photos' exposure, highlights, shadows and other details. With Lightroom's library module, it is easy to find the perfect shot for any project. Additionally, you can create albums and slideshows of your favorite images to easily share with family and friends. The library module makes it simple to organize, edit and export your photos in a variety of formats, making Lightroom an essential tool for any photographer.
Developing Basics
Adobe Lightroom provides a variety of tools that can help you to easily develop your photos. The Develop module provides access to basic adjustments such as Exposure, Clarity, and Vibrance, as well as advanced controls such as Tone Curve and Split Toning. With these powerful tools, you can quickly adjust the look of your photos with just a few clicks. The Develop module can also help you to correct lens distortion and remove unwanted artifacts from your photos. Additionally, Lightroom provides tools for creating beautiful photo filters and vignettes, as well as access to powerful but easy-to-use masking and color adjustments. With these capabilities, it is possible to completely transform the look of your photos with just a few simple adjustments. Whether you are a beginner or an experienced photographer, Adobe Lightroom can help you quickly and easily develop your photos for stunning results.
Advanced Editing
Adobe Lightroom offers a wide range of advanced editing features to help you perfect your digital photography. From powerful tools such as healing and spot removal, to more creative effects like toning and graduated filters, there’s an array of options at your disposal. With easy-to-use tools, you can make precision edits quickly and easily, giving you more time to focus on the creative side of photography. The best part is that all these features are backed by Adobe’s industry standard quality and reliability, ensuring your photos look their very best. So whether you’re a professional photographer or just starting out in digital photography, Adobe Lightroom has got you covered. With its powerful editing features, you can be sure that your photos will stand out from the crowd!
Photo Books
Adobe Lightroom photo books provide photographers with a way to present and share their work. This powerful software comes with sophisticated tools for designing, customizing, and printing high-quality photo books. With its easy-to-use interface, Adobe Lightroom allows users to quickly design beautiful albums with impressive layouts that showcase the photographer's skill. Photographers can customize the design to their individual needs, and are able to print high-quality photo books that feature stunning images with vibrant colors. Adobe Lightroom's powerful editing tools allow users to create sophisticated albums that make a lasting impression. Additionally, they can share these beautiful works of art with friends, family, or customers using Adobe Lightroom’s digital sharing features. With Adobe Lightroom photo books, photographers have the tools to create beautiful albums that can be cherished for years to come.
Slideshows
Adobe Lightroom slideshows offer photographers a powerful tool to showcase their work. This powerful software allows users to create stunning presentations from their photos that can be customized and shared with viewers. With Adobe Lightroom's intuitive interface, users can easily select images, add captions and music, adjust colors and customize transitions for each slide. Additionally, they can also create slideshows of their work with the click of a button, making Adobe Lightroom an invaluable asset for sharing artwork with potential clients or audiences. Whether used to share portfolios or provide portfolio reviews, Adobe Lightroom slideshows are a great way to showcase and share photography.
Printing
Adobe Lightroom offers a variety of printing options for amateur and professional photographers. With its powerful editing features and user-friendly interface, Lightroom makes it easy to produce high-quality prints with minimal effort.
Printing photos in Lightroom can be done directly from the main window or via the Print Module. The Print Module provides a comprehensive range of features to fine-tune your prints, including paper size and type, borderless printing, scaling options, color management, sharpening controls, crop and rotation settings. Additionally, you can print contact sheets with up to 72 images per page. Lightroom also supports advanced printer profiles for more accurate color reproduction on a variety of papers.
For added convenience, Lightroom can be used to order prints online from a variety of printing services. This is done through the integrated Print Services panel, where you select photos and then output them directly to the desired online service with a single click. With this feature, you can have your prints delivered right to your door without ever leaving the comfort of your home.
Lightroom's printing capabilities make it a great choice for creating beautiful prints with ease. Whether you’re a novice or professional photographer, Lightroom has the tools you need to produce stunning prints with confidence.
Backing Up and Exporting
Backing up and exporting in Adobe Lightroom is a simple yet incredibly valuable process for preserving your digital photographs. By backing up your photos regularly, you ensure that no precious memories or important files are lost due to hardware failure or unexpected events. Furthermore, you can export the images from Lightroom into various formats such as JPEGs, TIFFs and DNGs for use on the web or in print. Exporting allows you to share your edited photos with ease, giving them a professional look that will appeal to all viewers. You can also export as slideshows, which is especially useful for portfolio presentations and online galleries. To ensure your photographs are safe and secure, it is important to back them up and export them regularly using Adobe Lightroom. With a few simple steps, you can be sure that your photographs are protected and ready to share with the world.
My Workflow
Adobe Lightroom My Workflow is an efficient and effective way to organize, edit, and publish your photos. It streamlines the entire workflow from import to export so you can spend less time on tedious tasks and more time shooting, editing, or enjoying the results of your work. With its intuitive user interface and powerful tools for developing RAW files, Lightroom My Workflow lets you quickly process and optimize your images for any purpose. Whether you shoot professionally or just for fun, Adobe Lightroom My Workflow can help take your photography to the next level. With features like batch processing, non-destructive editing, and a library of presets, this powerful tool is ideal for photographers looking to make their workflow faster, easier and more efficient. With its robust set of tools and intuitive user experience, My Workflow it is an ideal choice for any photographer looking to streamline their editing process.
Adobe Photoshop Skills

Adobe Photoshop is one of the most widely used software programs for digital image editing and manipulation. It has a range of powerful yet simple tools and features that make it invaluable for graphic design professionals, photographers, web developers, and businesses alike. With Adobe Photoshop skills, professionals can create stunning visuals that are sure to captivate their customer base.
Learn the skills below in our Adobe Photoshop course:
The Work Area
The Photoshop work area is a virtual workspace that allows users to make the necessary adjustments and edits to their digital images. The work area includes the tools panel, layers window, info panel, actions panel, history window, and other helpful menus and tools. Users can access these tools by clicking on the appropriate tabs in the tool bar located at the top of the work area. In addition to these basic tools, users can also access other advanced features such as filters, color adjustments, and 3D effects. With all of these tools at their disposal, Photoshop provides users with a wide range of options for editing and manipulating digital images. By taking advantage of the myriad editing tools available in Photoshop, users can create stunning images that will impress viewers.
Photo Corrections
Photoshop photo corrections features are designed to help you create the most visually appealing images possible. From basic retouching tools to advanced adjustment layers, these features allow users to make subtle changes in color balance and tonal range that can dramatically improve the look of a photograph. With Photoshop’s powerful suite of tools, you can also correct common image problems, such as red-eye, lens distortion and other flaws. Whether you’re a professional photographer or an amateur just getting started, Photoshop photo corrections features can help you take your images to the next level.
Using basic retouching tools like dodge and burn, you can lighten or darken specific areas of a photo without affecting the entire image. With color balance adjustments, you can modify the overall hue and tone of an image to create a more harmonious effect. And by combining masking techniques with adjustment layers, you can take your corrections even further. For example, you can apply local color changes to specific areas of a photo while preserving other parts that don’t need correction.
Advanced users can also use Photoshop's more specialized tools, such as the lens correction filter or perspective warp, to correct distortion caused by wide-angle lenses and other issues. These features make it easy to create images with a natural look that still retains all the details of the original scene.
No matter what level of expertise you have, Photoshop’s photo corrections features can help you create stunning images that stand out from the crowd. With a little practice and experimentation, you can use these tools to enhance your photographs in exciting new ways.
Selections
Photoshop selections are a powerful tool for making precise edits to images. They allow users to select specific areas of an image, allowing them to make changes without affecting the entire image. For example, with a selection active, an adjustment layer can be used to affect only the selected area rather than the entire document. Selections also provide access to powerful tools like the Magnetic Lasso and Quick Selection tool, which make it easy to capture complex shapes quickly. Photoshop selections are an invaluable tool for any photographer or creative looking to take their editing to the next level.
Layers
Photoshop layers are an important feature of Adobe Photoshop, allowing for more flexibility and complexity in image editing. Layers allow the user to create separate elements within a single image and make edits to each element without affecting other parts of the image. This makes it easier to make subtle changes without having to start over from scratch. For example, you could use layers to adjust the brightness, contrast, and color of individual objects in a photo without affecting the entire image. Photoshop also allows you to rearrange layers, add effects like drop shadows or gradients, and more. With layers, you can create sophisticated, layered images that are only limited by your imagination. By using this powerful feature, designers and photographers can produce stunning digital artwork quickly and easily.
Quick Fixes
Photoshop quick fixes are an extremely useful tool for any graphic designer or photographer. They allow you to make small adjustments to a photo, such as increasing contrast and brightness, removing blemishes, straightening crooked lines, and more. Quick fixes can be used to enhance the overall quality of images quickly and easily. With just a few clicks, the photo can be transformed. Quick fixes are especially useful for those working with a limited amount of time or resources, as they make editing much faster and more efficient. They’re also great for photographers who need to fine-tune their images quickly before submitting them to clients or competitions. Quick fixes can save you time and help ensure that your photos look their best. For those who want to create stunning, professional-looking images quickly and easily, quick fixes can be an invaluable tool.
Masks and Channels
Photoshop masks and channels are powerful tools for creative professionals and digital artists. Masks are used to create selective transparency within a layer or image, allowing specific portions of the image to be hidden or revealed. Channels are grayscale images that store masks. By manipulating these channels, one can control which parts of an image remain visible when it is opened in Photoshop. Masks and channels can also be used to adjust the selection of an area of an image, as well as apply filters or adjustments to a specific part of the image. When used together, masks and channels offer a great deal of flexibility for digital editing, allowing you to make complex edits quickly and easily. With their help, you can adjust the colors, brightness, and contrast of an image with pinpoint accuracy. Additionally, these tools are invaluable for removing unwanted elements from a photo or creating complex composites from multiple photographs. With Photoshop masks and channels, the possibilities are endless.
Typography
Photoshop typography is the use of typefaces and fonts that have been created or manipulated in Adobe Photoshop to create visually appealing graphics. With its powerful vector capabilities, Photoshop can be used to create unique text effects for print media, web design, and other digital art forms. It offers a wide range of creative possibilities for designers, such as creating custom typefaces, adding textures, or manipulating existing fonts. It also includes features such as kerning and tracking – the ability to adjust the spacing between letters in a text block to create a more legible design. With its simple yet powerful tools, Photoshop typography allows designers to create stunning typographic designs that make a statement and attract attention.
Vector Graphics
Photoshop offers a wide range of vector graphic features, allowing users to create artwork with a high degree of accuracy and precision. With tools such as the Pen Tool, Shape Tools, Path Selection Tool, Vector Masking and more, creating complex shapes, curves and masks is easy. Additionally, Photoshop has powerful drawing capabilities with its Live Paint feature, allowing users to create organic shapes and fills. Photoshop also includes a variety of effects, such as 3D, drop shadows and more, to further enhance vector graphics. Additionally, the software has a wide range of powerful typography features which allow users to easily adjust font size, weight and color. With Photoshop’s wealth of vector graphic features, it is easy to create stunning artwork with a professional level of quality.
Finally, Photoshop allows users to export their artwork in a variety of vector formats, such as EPS and SVG, allowing them to share their work with ease. With this versatility, creating and exchanging vector graphics has never been easier. Therefore, Photoshop is an essential tool for anyone looking to create high quality vector graphics. With its wide range of features, Photoshop is the perfect solution for creating stunning artwork quickly and easily.
Advanced Compositing
Advanced compositing in Photoshop is the process of combining multiple elements such as images, text, and brush strokes to create a single image. It allows for more artistic control and flexibility when creating images from scratch or enhancing existing ones. With advanced compositing techniques, you can add depth, texture, perspective and even objects that weren't there before. Advanced compositing techniques can also be used to produce stunning effects, allowing you to turn ordinary images into visually-arresting works of art. When done correctly, advanced compositing in Photoshop can result in truly unique and eye-catching images that stand out from the crowd. By experimenting with different techniques, you can quickly learn how to make the most of advanced compositing tools and create images that are sure to impress. With a little creativity and practice, you can turn ordinary photos into works of art using Photoshop's advanced compositing capabilities.
Mixer Brush
The Photoshop Mixer Brush allows users to blend colors, shades and textures together with a brush-like tool. It is an incredibly versatile tool that offers great flexibility in how you mix colors, allowing you to create unique and beautiful effects. The Photoshop Mixer Brush uses an algorithm to simulate realistic paint mixing and texture blending, so that your results are natural and realistic. It is especially useful for creating painterly effects, such as watercolors, oil paints, and other artistic styles. With the Photoshop Mixer Brush, you can also mix colors to create gradient transitions or layer colors for a more complex look. The tool also allows you to adjust brush settings for different levels of texture, shape, and size. The Photoshop Mixer Brush is an invaluable tool for digital art and photo editing, allowing you to create stunning designs with ease.
Video Editing
Photoshop provides a wide range of video editing tools and features to help you create professional-looking videos. You can trim and split clips, adjust the speed and duration of videos, add transitions and effects, adjust colors and tones, retouch images, stabilize shaky footage, add titles and captions, blur unwanted parts of the video frame, and much more. With Photoshop, you can also edit audio tracks and add voiceovers to your videos. Additionally, you can export your video projects in different formats such as MP4, MOV, AVI, and GIF for easy sharing on websites and social media platforms. With all the powerful tools at your disposal in Photoshop, the possibilities for creating amazing video content are virtually endless.
Camera Raw
Camera Raw provides an essential tool for photographers and other visual artists, making it easier than ever to fine tune their images for print or online use. With its wide range of adjustments, effects, and non-destructive editing, Camera Raw is a powerful tool for achieving the perfect look.
Photoshop Camera Raw features allow you to make adjustments to your digital photos with precision. It offers tools to give images a professional look, as well as adjust colors and tones, add effects and apply settings across multiple images in bulk. You'll also find an array of other powerful editing capabilities like noise reduction, sharpening, cropping and more. With Camera Raw, you have the tools and flexibility to make your photos look their best.
Camera Raw also gives you the ability to non-destructively edit photos. This means that all changes made in Camera Raw are stored as a set of instructions and not applied directly to the image data. This allows for easy editing without any loss of quality in the original photo. The non-destructive editing also makes it possible to revert to the original file or previous version of your work without needing to start from scratch.
It's important to note that Photoshop Camera Raw requires that you have a compatible RAW file format from your camera in order to use its features. Make sure to check if your camera is supported before attempting to use the Camera Raw feature. With the right preparation, you'll have access to an array of powerful editing tools and techniques that will help you make your images look their best.
Web Graphics
Photoshop web graphic functions are features that give users the ability to manipulate, resize, and optimize digital images for use on websites. These tools enable designers to create stunning visuals that can help draw attention and bring life to a website. With these capabilities, Photoshop can be used to enhance images with effects such as color correction, outlining objects in the image, adding effects such as drop shadows and lighting, removing backgrounds, resizing images for web use, and much more. With these tools at hand, website designers can create attractive visuals that capture the attention of visitors to the site and increase engagement. Photoshop web graphic functions can also help improve the overall user experience on a website by optimizing images for faster loading, reducing file sizes to load quicker, and making sure visuals look good on all devices. All these features make Photoshop web graphic functions an essential tool for website design.
Color Consistency
One of Photoshop's most useful features is the ability to maintain consistent color between different images. By using Adobe's Color Consistency features in Photoshop, users can ensure all the colors in their image look smooth, natural, and pleasing to the eye. This feature also allows users to adjust the color values between different images, providing a more seamless overall look. With Color Consistency, users can easily create beautiful, vibrant designs that reflect their own personal style. Photoshop's Color Consistency features provide an easy way for anyone to edit and enhance their images with confidence.
The Color Consistency feature can be used in a variety of ways, from color correcting to creating a unified look. With the Color Balance tool, users can make subtle or drastic adjustments to their images to achieve their desired aesthetic. Additionally, by using hue and saturation sliders, users can adjust specific hues throughout an image to create a more unified look. With these powerful tools, users are able to make small adjustments without compromising the overall feel of their images.
Neural Filters
Photoshop Neural Filters are a revolutionary set of AI-powered tools that allow for more transformative image editing than ever before. They use deep learning technology to recognize different types of objects in an image and then apply unique effects to those objects, making it possible for users to quickly and easily create new looks with minimal effort. With Adobe Photoshop Neural Filters, users can quickly apply complex edits to their images that would normally take hours of work with traditional editing tools. The possibilities are endless - from turning day into night, to adding cartoon-like effects, the Neural Filters provide an unprecedented level of creative freedom. With Adobe Photoshop Neural Filters, you can easily transform any image into a unique and eye-catching work of art.
Adobe Premiere Pro Skills

Adobe Premiere Pro skills are extremely important for those wishing to pursue a career in video and film editing. This software is used extensively by professionals in the media industry and it offers a wide range of features that make creating high-quality videos faster, easier and more efficient. From basic video editing tools like trimming, adding transitions, audio mixing, color correction, and titles to more advanced features like motion graphics, 3D animation, and video effects, Adobe Premiere Pro gives users the power to create top-notch videos. With the right skills in this powerful software, you can easily create professional-grade videos that can be used for broadcast or digital distribution.
Learn the skills below in our Adobe Premiere Pro course:
Projects
An Adobe Premiere project is a collection of video clips, audio files, photos, titles and other digital media used to create a final video. It includes all the information needed to assemble media elements into a cohesive movie. An Adobe Premiere project also includes instructions for adding effects, adjusting levels, and performing other tasks required to produce a high-quality video. Adobe Premiere provides an extensive range of tools and functions to help create professional-looking videos that meet the highest production standards. With Adobe Premiere, you can easily create and edit video projects, ranging from simple home movies to complex productions for television and film.
Importing
Adobe Premiere offers a range of importing functions to allow users to bring footage from virtually any source into the program. Popular options include media import, XML import, and even direct camera uploads that can be used with Adobe Anywhere. Media can be imported in many different formats and codecs, ensuring compatibility with all major video hardware. Additionally, Adobe Premiere allows users to organize imported media into bins and apply metadata tags for easy searching and sorting. This makes it easier to quickly find the clips you need when working on larger projects. With Adobe Premiere, importing footage is easy and efficient.
Media Organization Functions
Adobe Premiere's media organization functions include clip bin sorting, color coding, keyword tagging, precomposing clips into groups, and organizing clips into bins. Bin sorting allows users to quickly and easily find specific clips as well as create custom collections or categories. Color coding allows for easy identification of different types of media, such as video clips, audio files, still images, graphics, etc. Keyword tagging makes it easier to find items by entering related keywords that are embedded in the media. Precomposing clips into groups allows for faster editing of multiple elements as they can be treated as one single clip. Finally, organizing clips into bins makes it easier to find and keep track of different types of media. Adobe Premiere's powerful media organization functions allow users to quickly and easily organize large amounts of video, audio, and other digital media.
Adobe Premiere also offers a range of other features and tools that enable users to further optimize their workflow, such as automatic speech-to-text transcription and automated metadata tagging. Together, these powerful organizational functions ensure that users can quickly find the clips they need for efficient editing and post-production workflows.
Video Editing
Adobe Premiere is an industry-leading video editing software offering a broad range of features for professionals and novice editors alike. It provides both basic and advanced tools for cutting, trimming, and merging clips together to create powerful videos. With Adobe Premiere, users can use effects such as color correction, motion graphics, audio mixing, transitions and more to take their videos to the next level. The program also offers support for a range of formats, enabling users to work with footage from virtually any source. In addition, Adobe Premiere features automated tools that make editing tasks easier and faster. As a result, it can help reduce time spent on tedious manual procedures while improving overall productivity. With its comprehensive feature set and intuitive user interface, Adobe Premiere is the perfect tool for creating stunning videos.
Adobe Premiere makes it easy to edit like a pro with powerful tools such as the Multi-camera Editor, which enables users to quickly switch between multiple video angles. The program also features advanced audio editing capabilities, allowing users to apply effects and do complex mixing tasks with ease. Plus, Adobe Premiere's powerful color grading features allow users to adjust and enhance the look of their video projects. Finally, its Warp Stabilizer tool helps smooth out shaky footage for a more polished end result. With its comprehensive set of tools and user-friendly design, Adobe Premiere offers everything you need for professional quality results every time.
Clips and Markers
Adobe Premiere is an industry-leading video editing platform that offers powerful features such as markers which allow users to create professional projects quickly and efficiently. Adobe Premiere clips are individual video and audio components that can be layered when creating a sequence. Each clip has it's own markers, which allow users to navigate quickly between important events in the timeline. Markers contain notes, tags and other information about each clip, providing a quick way for editors to keep track of these elements within their timeline. Additionally, Premiere markers can be used to identify and sync video with audio. They can also be used for setting key frames for effects, transitions and titles. By using markers effectively, editors are able to save time and increase their productivity when editing a project.
Transitions
Adobe Premiere Transitions are an editing tool used to transition between two video clips within a project. These transitions can be used to give the video a more polished and professional look, as well as to draw attention to specific points of interest in the clip. They come in various types, including fades that create a gradual transition from one clip to another and wipes that effectively “wipe” one clip away and replace it with another. Adobe Premiere also offers effects such as motion blur and color filters to further customize the transition from one scene to the next. With these tools, editors can create smooth transitions between clips while still maintaining a consistent theme throughout the project.
Clip Motions
Adobe Premiere Clip motions are a powerful tool for creating animated effects within the Adobe Premiere Pro video editing suite. With these tools, users can achieve stunning visual results by adjusting parameters such as speed, direction, color, size and shape of elements. Furthermore, users can also animate graphics or create sophisticated transitions to link scenes together. Adobe Premiere Clip motions allow users to create high-quality videos faster and more efficiently, without having to use additional video editing software. With Adobe Premiere Clip motions, users can easily add action and emotion to their videos, providing a more engaging experience for viewers. Furthermore, these tools are easy to use and customize, so that anyone can make creative visual effects in no time. With Adobe Premiere Clip motions, users can create top-notch videos that stand out from the crowd and make a lasting impression.
Audio Editing and Mixing
Adobe Premiere is renowned for its powerful audio editing and mixing capabilities. The software includes a variety of tools that allow users to manipulate, enhance and adjust audio sources. For instance, users can apply effects like equalization, reverb or delay to their audio tracks for additional sonic character. Additionally, Premiere allows multiple effects to be stacked on one audio track and offers users the ability to pan audio from one track to another. The software also features a range of mixing tools, including automated audio mixing, which can be used to adjust the levels of individual tracks for better balance. Moreover, advanced editing features such as clip gain, crossfades and trimming let users further refine their edits. Finally, Premiere provides excellent support for external audio hardware, allowing users to integrate their favorite interfaces and control surfaces. All these features make Adobe Premiere the ideal choice for professional audio editing and mixing.
Visual Effects
Adobe Premiere visual effects offer a powerful toolset for creating stunning visuals in videos. Visual effects can be used to enhance the look and feel of your content, from adding dynamic lighting and shadows to incorporating 3D elements into the scene. The wide range of options available make it possible for you to create professional-level visuals that will help capture the attention of your audience. With Adobe Premiere, you can easily add sophisticated effects to any part of your video, or even the entire project. In addition to special effects, Premiere also offers many options for color correction and other post-production tasks that will help you refine the look and feel of your videos. This makes it an indispensible tool for film editors, animators and other video professionals. With Adobe Premiere, you can easily create stunning visuals that will help bring your stories to life.
Color Correction and Grading
Adobe Premiere's color correction and grading features provide the tools necessary for a professional-quality finish. With easy to use controls, users are able to adjust white balance, exposure, saturation, contrast, and more. Additionally, the Lumetri Color effect allows for cinematic looks with customizable adjustment presets. Users can even take advantage of the powerful Hue/Saturation Curves to fine-tune their color adjustments. With these tools, users are able to achieve a creative and polished look that will impress any audience. Adobe Premiere's color correction and grading features make it easy for professionals to take their projects to the next level.
Compositing
Adobe Premiere compositing techniques are a powerful way to create stunning visuals for your projects. By combining multiple layers of video, images and graphics, you can create dynamic compositions with added depth and detail. These techniques allow you to blend elements together seamlessly, creating an immersive viewing experience that stands out from the crowd. With Adobe Premiere’s wide range of tools and features, you can bring your vision to life in an exciting and captivating way. From simple transitions to complex graphics, Adobe Premiere has the compositing capabilities to transform any project into something truly remarkable.
Exporting
Adobe Premiere is a powerful video editing software that offers users a wide range of exporting functions. With the Export Settings window, users have the ability to export their video in various formats and resolutions, including 4K, 2K, HD 1080p and 720p. Other options available include frame rate, audio sample rate, file type (H.264, MPEG2, ProRes) and codec (H.264, H.265). Additionally, users can also select an aspect ratio for their video to ensure that it is displayed correctly on any device or platform they are uploading the video to. With these in-depth export settings, Adobe Premiere provides users with a high level of control over their video's appearance and quality. Furthermore, users can choose to export their video with or without certain elements of the timeline such as titles, credits, music and effects. This feature allows them to easily create custom versions of their projects for different platforms or audiences. No matter what format or resolution a user requires for their video project, Adobe Premiere provides the powerful exporting functions necessary to produce high-quality content.
Related Adobe Posts:
How Much Do Adobe Training Courses Cost?
Public instructor-led Adobe course prices start at $940 per student. Group training discounts are available.
Self-Paced Adobe eLearning courses cost $300 at the starting point per student. Group purchase discounts are available.
What Adobe Skills Should I Learn?
A: If you are wondering what Adobe skills are important to learn, we've written an Adobe Skills and Learning Guide that maps out Adobe skills that are key to master and which of our courses teaches each skill.
Read Our Adobe Skills and Learning Guide
Take Adobe CC Training With Certstaffix Training
With Certstaffix Training, you have three pathways to master the Adobe software through our Adobe CS certification prep programs. We offer Adobe CC training for those interested in learning Creative Cloud, as well as Adobe certification classes to prepare to sit Adobe certification exams. Each Adobe certified expert course can transform you into a software guru. Each inclusive Adobe class covers all the essentials for beginners. If your interest lies in the creative side of things for work or personal projects, we offer Adobe creative suite training to help bring your creative visions to life.
Every one of our live Adobe Suite classes are led by certified experts, ready to provide comprehensive Adobe lessons, dedicated to improving your skill set. Looking to gain recognition for your Adobe knowledge? We offer Adobe training and certification preparation, ensuring you are up to date with the latest software developments. We host Adobe workshops where you can test your newfound skills with hands-on exercises.
Our Adobe creative suite training is available as live interactive online Adobe classes or as self-paced online eLearning, with a third option for onsite learning for corporate groups to learn in-person versus online. Get started today by enrolling into one of our Adobe workshops or ask us any questions you may have.
What's the Best Way to Learn Photoshop, and How Long Does it Take?
A: Generally, the best way to learn Adobe Photoshop is through structured courses taught by live instructors that cover the concepts you need to know and offer opportunities for hands-on learning. Your potential to master Photoshop can depend on choosing an appropriate learning environment, whether you opt for online or in-person classes. Individuals who are new to Photoshop may experience a learning curve that can demand weeks or months of training and practice, while those who are familiar with image editing programs can learn new and relevant skills in just days.
More Information on the Best Way to Learn Photoshop and How Long it Takes
What Should I Know About Adobe Premiere Pro, and How Can I Learn It?
A: As a powerful piece of video editing software, Adobe Premiere Pro provides all of the features necessary to produce professional videos. The cost to use the software can depend on the annual or monthly subscription option chosen; generally, access to the program costs hundreds of dollars per year. Novices who become accustomed to the software’s interface can quickly learn how to perform basic functions like creating graphics and adjusting audio. More advanced features can be learned by signing up for training, and certification pathways can be pursued as well.
More Information on Adobe Premiere Pro Basics: Cost, Training, and Certification
Can I Learn Photoshop Online?
A: Yes. While it’s possible to learn Photoshop online by referencing videos and tutorials offered by Adobe, many people new to the software find that taking Photoshop courses is a much more effective way to master this complex program. These types of courses can be taken in person at sites all over the country as well as online. Classes can last anywhere from a few days to months, and the cost can run from hundreds to thousands of dollars.
How Can I Learn Adobe Illustrator, and How Can I Get Certified?
A: Learning Adobe Illustrator can be more challenging than mastering Photoshop, but if your goal is to become certified, you need to get training and 150 hours of practical experience using the software. You can learn Adobe Illustrator by taking advantage of educational resources like videos, tutorials, and training programs. The exact amount of time it will take to get certified can vary depending on your experience and existing skills and the length of any courses that you take to prepare.
More Information on How to Learn Adobe Illustrator and Get Certified
What Is Adobe Training, and Why Should I Get It?
A:Adobe training is any kind of education that teaches students how to work with Adobe's products. These can include Adobe's most popular offerings, such as Photoshop, Illustrator, and InDesign. Training can be obtained from a variety of sources, but the most effective way to learn is through instructor-led classes. Completing training courses and obtaining certification can often benefit students by broadening their career prospects and qualifying them for higher pay.
Why Should Teachers Learn How to Use Adobe Products?
A: Teachers can benefit from learning how to use Adobe products in numerous ways. Incorporating Adobe tools into lesson planning and classroom environments can help teachers to create dynamic and engaging educational content while also encouraging creativity and supporting collaboration skills among students. In a practical sense, it also supports students' digital literacy and prepares them for the workforce. Teachers have a variety of resources at their disposal when attempting to learn how to use Adobe's products, including free community-based support groups, but educators will get the most out of Adobe's tools if they sign up for organized training classes.
More Information on Why Teachers Should Learn How to Use Adobe Products
How Do Professionals Work With Photoshop?
A: Photoshop is used by creative professionals to create and alter digital images. People who commonly use this program include photographers, graphic designers, Web designers, and advertisers. While projects and the way that they're created or modified can vary between professions, users typically employ the software to retouch photos, combine images, add effects, and create mock-ups. Photoshop can be used to facilitate the refinement of shapes, textures, and lines or add text to an image. Beginners can use pre-existing templates to easily start and complete projects. To master Photoshop skills, novices are encouraged to sign up for instructor-led classes.
How Can I Learn Photoshop for Graphic Design?
A: Graphic design with Photoshop can be tricky to learn on your own, so it's best to find a skilled instructor to guide you. They can help you with acquiring basic abilities like manipulating images, adding text, and applying effects with hands-on instruction and real-time feedback. Whether you're looking to learn basic or advanced graphic design skills to use in print, in video production, or on the Web, the right training can make all the difference.
How Do Photographers Use Photoshop?
A: Photographers use Photoshop alongside other Adobe products to retouch, enhance, and transform their photos. While the specific tools available to photographers can depend on their particular version of Photoshop, all of Adobe's programs can streamline a photographer's workflow, from basic duties like organizing to more advanced tasks like compositing. Considered the most feature-rich of Adobe's products, Photoshop can offer all that a photographer needs to complete work in both a desktop and mobile environment. Amateur photographers who want to master this program should enroll in instructor-led courses, as it can be rather difficult to learn independently.
More Information on How to Learn Photoshop for Photographers
Are Photoshop and Lightroom the Same?
A: Photoshop and Lightroom, while both Adobe products used by creatives, are two different pieces of software that are designed to retouch and manipulate images, art, and digital media. These programs offer a wide variety of features. Exploring the differences and similarities and getting training in these different programs allows professionals to develop valuable skills that can be used to improve the quality of the media created and streamline the photo editing processes.
What Makes Taking a Photoshop Class Worth It?
A: While it's possible to establish a career without formal Photoshop training, the benefits of completing Photoshop courses and earning a certification are numerous. Taking Photoshop courses demonstrates your proficiency with the software to hiring managers, sets you apart from other candidates, increases your pay rate, positions you for related jobs and promotions, and can even display your soft skills. Additional benefits of taking Photoshop courses include introducing you to similar Adobe products and helping you earn specialty credentials. Choosing the right Photoshop course can be essential, and instructor-led classes are often the best investment.
More Information on What Makes Taking a Photoshop Class Worth It?
Which Jobs Use Adobe Photoshop and Adobe Illustrator?
A: Generally, professionals who want to modify and retouch images or make composites will use Adobe Photoshop, while those who seek to create designs will rely on Adobe Illustrator. Some people may use both Photoshop and Illustrator for their work; photographers, Web designers, graphic artists, and others can use both programs to varying degrees based on specific projects' needs. Since both programs can be challenging to learn, no matter which you choose to use, it's a good idea to sign up for training with a knowledgeable instructor.
More Information on Which Jobs Use Adobe Photoshop and Adobe Illustrator
How long does it take to learn Adobe CC?
A: There is no one-size-fits-all answer to this question, as the amount of time it takes to learn Adobe CC depends on a variety of factors. However, with the right approach and commitment, most people can learn the basics of Adobe CC within a few months. For those who want to become proficient in all aspects of Adobe CC, it may take a year or more of dedicated study.
The best way to learn Adobe Creative Cloud is to take advantage of training opportunities along with continued practice after class, whether they are online or in-person. Certstaffix Training offers both online and onsite Adobe classes, so you can choose the option that best fits your needs. With the help of our experienced instructors, you can learn Adobe CC at your own pace and become an expert in no time.
Is it worth getting Adobe certified?
A: There are many Adobe certification programs available, each with its own set of benefits. Whether or not it is worth getting Adobe certified depends on your individual goals and needs.
Adobe certification can demonstrate your proficiency in Adobe products and show potential employers that you have the skills they are looking for. If you are hoping to use Adobe products professionally, then certification can give you a leg up in the job market.
Certification can also help you to learn new Adobe products and keep up with the latest features and updates. With so many new features released each year, it can be difficult to keep up with everything without some sort of guidance. Certification courses can provide you with the structure you need to stay up-to-date.
Whether or not you decide to get Adobe certified, Certstaffix Training can provide you with the Adobe courses you need to master Adobe products. Our online and onsite classes are taught by expert instructors who can help you learn everything you need to know, whether you are a beginner or a seasoned pro.
Is Adobe Creative Cloud hard to learn?
A: No, Adobe Creative Cloud is not hard to learn. Many people find it quite easy to use once they get familiar with the interface and the different features. This can be achieved through online tutorials or live instructor-led classes. Adobe Creative Cloud offers a wide variety of features and tools that can be used for both creative and practical purposes. With a little bit of practice, anyone can learn how to use Adobe Creative Cloud to its full potential.
Certstaffix Training provides Adobe classes online for individuals and onsite for groups. Adobe training can help you learn adobe software quickly and easily. Our Adobe classes are available in multiple formats, so you can choose the one that best suits your needs. Our Adobe classes are taught by experienced professionals who will help you get the most out of Adobe software.
What is the best way to learn Adobe?
Adobe is a globally recognized software company, known for its creative and innovative digital solutions. The Adobe Suite offers a wide range of tools that cater to designers, marketers, photographers, video editors, and more. With the ever-evolving digital landscape, it has become essential for individuals to continuously upgrade their skills in using Adobe products.
What is the best way to learn Adobe?
There is no one definitive answer to the question of what the best way to learn Adobe software is. However, there are a few key strategies that can help you effectively acquire and improve your skills with these tools.
First and foremost, it is important to practice regularly. Like any skill, using Adobe software requires continuous practice in order to become proficient. This can involve working on personal projects, taking on freelance work, or even just creating mock designs for imaginary clients.
Besides regular practice, it is also helpful to seek out tutorials and online resources. There are countless websites, blogs, and YouTube channels dedicated to teaching Adobe software. These can provide step-by-step instructions, tips and tricks, and project ideas that can help you learn new techniques and improve your existing skills.
Another valuable resource for learning Adobe software is through online courses and workshops. This is where Certstaffix Training comes in. Certstaffix Training provides top-notch Adobe training options that are tailored to meet the needs and demands of professionals from various industries. These training options include online classes for Adobe, allowing individuals to learn at their own pace and in the comfort of their own space. With our Adobe Suite training online, participants can gain a comprehensive understanding of Adobe products, from basic to advanced levels.
Adobe Training by Certstaffix Training
In today's fast-paced world, it is crucial to keep up with the latest trends and technology. That's why Certstaffix Training offers Adobe online training. Online classes for Adobe provide individuals with the flexibility to learn anytime, anywhere. Upon completion of an Adobe online course certificate, participants will receive a credential that serves as a testament to their newly acquired skills. Adobe certified courses can greatly enhance one's resume and increase their chances of career advancement.
Our Adobe learning courses are designed and conducted by instructors who possess extensive knowledge and experience in using Adobe products. Participants will have the opportunity to learn from industry professionals, gaining valuable insights and tips on how to maximize the use of Adobe tools. With Certstaffix Training, individuals can learn Adobe online and become proficient in using the Adobe Suite with an online course Adobe.
We offer a variety of Adobe Suite courses online, such as Photoshop, Illustrator, InDesign, Premiere Pro, and more. These courses are designed to cater to different skill levels, from beginners to experts. Our goal is to provide individuals with the necessary skills and knowledge to excel in their chosen field.
Adobe Certification Training
At Certstaffix Training, we also offer Adobe certification training for those who want to become Adobe certified professionals. Our courses in Adobe cover all the essential topics and techniques needed to pass any corresponding Adobe certification exam with flying colors. With our comprehensive training, individuals can be prepared to become a certified expert in using Adobe products.
By enrolling in our Adobe courses with certification preparation, participants will not only gain technical skills but also be ready to take an Adobe certification exam that is recognized by industries worldwide. This can lead to better job opportunities, higher salary potential, and increased credibility in the industry.
Wrapping Up
Certstaffix Training offers top-quality Adobe training options that are flexible and accessible for professionals from all backgrounds. With our Adobe online classes and courses with certification preparation, individuals can enhance their skills, boost their career prospects, and stay ahead in the competitive digital world. Enroll now and learn Adobe online with Certstaffix Training!
What are the top Adobe skills?
A: Adobe offers a range of software products that can be used for everything from simple photo and video editing to complex web design and development. While there are many different products available, there are some key Adobe skills that are common to most of them. If you're looking to get the most out of your Adobe software, here are five skills you should focus on:
Top Adobe Skills
1. Photo Editing - One of the most popular uses for Adobe software is photo editing. Whether you're a professional photographer or just want to make your personal photos look their best, Adobe products offer a wide range of tools for managing and improving digital images. If you're new to photo editing, start by learning how to use the basic image adjustment tools in Photoshop or Lightroom. Once you've mastered the basics, you can begin exploring more advanced techniques like layer masking and blending modes.
2. Vector Graphics - Vector graphics are images that are made up of mathematical curves and points, rather than pixels. They can be resized without losing any quality, which makes them ideal for use in logos, illustrations, and infographics. Adobe Illustrator is the most popular vector graphic editor, but Photoshop also has some basic vector editing capabilities. If you want to create complex vector graphics, it's worth investing in a dedicated vector graphic editor like Illustrator.
3. Web Design - Web design involves creating websites that are both attractive and easy to use. If you're interested in web design, you should learn how to use HTML and CSS to code websites, and how to use Photoshop or Sketch to create website designs. In addition to these technical skills, it's also important to have a good understanding of user experience (UX) design principles. This will help you create websites that are not only visually appealing, but also easy for visitors to navigate and use.
4. Video Editing - Video editing is another popular use for Adobe software. Whether you're looking to create simple home movies or professional-quality videos, Adobe Premiere Pro is a powerful video editing tool that can help you achieve your goals. If you're new to video editing, start by learning the basics of Premiere Pro, such as how to add and edit footage, create titles and effects, and export your finished video. Once you've mastered the basics, you can begin exploring more advanced techniques like color grading and motion graphics.
5. Printing and Prepress - If you're interested in working with print media, Adobe InDesign is a powerful tool that can help you create high-quality print designs. InDesign is used by professional graphic designers to create everything from magazines and newspapers to books and posters. If you're new to InDesign, start by learning how to use the basic tools and features. Once you've mastered the basics, you can begin exploring more advanced techniques like imposition and color management.
These are just a few of the skills you can learn with Adobe software. With so many different products available, the possibilities are endless. So, whether you're a photographer, web designer, or video editor, there's an Adobe product that can help you improve your skills and create amazing work.
Where Can I Learn More About Adobe?
Immerse yourself in the realm of innovation and artistry with our Adobe Creative Suite lessons powered by Certstaffix Training! Our Adobe CC courses provide an in-depth understanding of the multiple applications and services within the suite, which are vital for fields like graphic design, video editing, web development, and photography. We offer our Adobe Cloud training through three convenient learning paths to cater to your unique requirements: live online classes, self-paced online eLearning, and tailored in-person courses for corporate groups.
Adobe Blogs
- The Adobe U.S. Blog
- Adobe Tech Blog – Medium
- InDesignSecrets: Tips, Techniques, and Templates for Adobe InDesign
- Photoshop Café
Adobe User Groups
Adobe Online Forums
Software Training
Courses by Location
- Cyber Security Training in Baltimore
- Cyber Security Training in Dallas TX
- Cyber Security Training New York
- Cyber Security Training Chicago
- Cyber Security Training Georgia
- Project Management Courses Boston
- Python Training New York
- Project Management Course Washington DC
- Project Management Courses Atlanta
- Excel Training Los Angeles
- PMP Training Orlando
