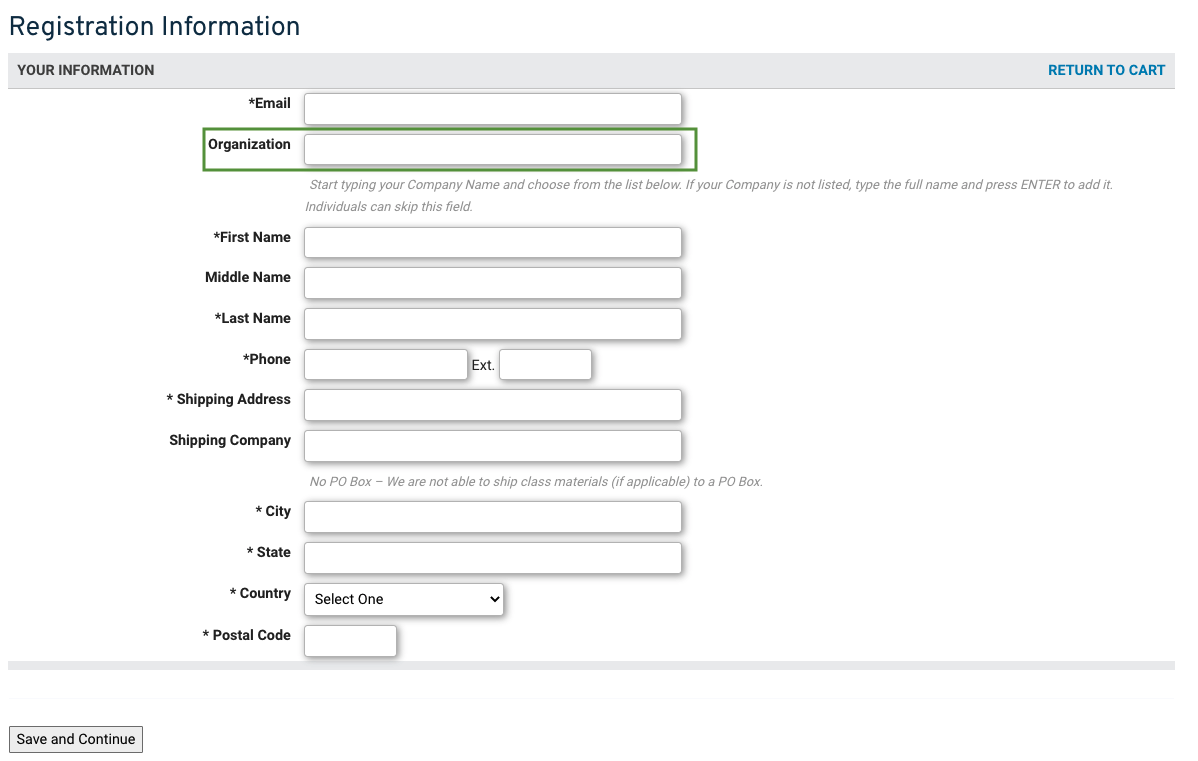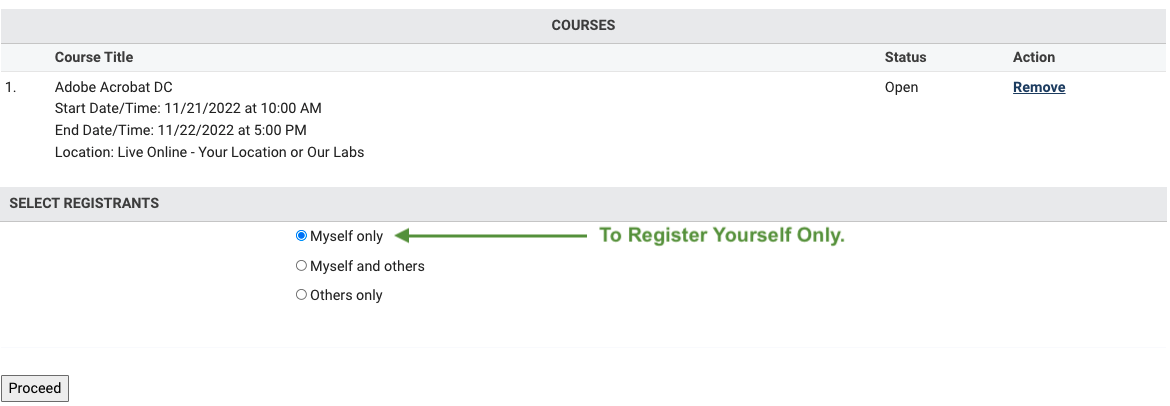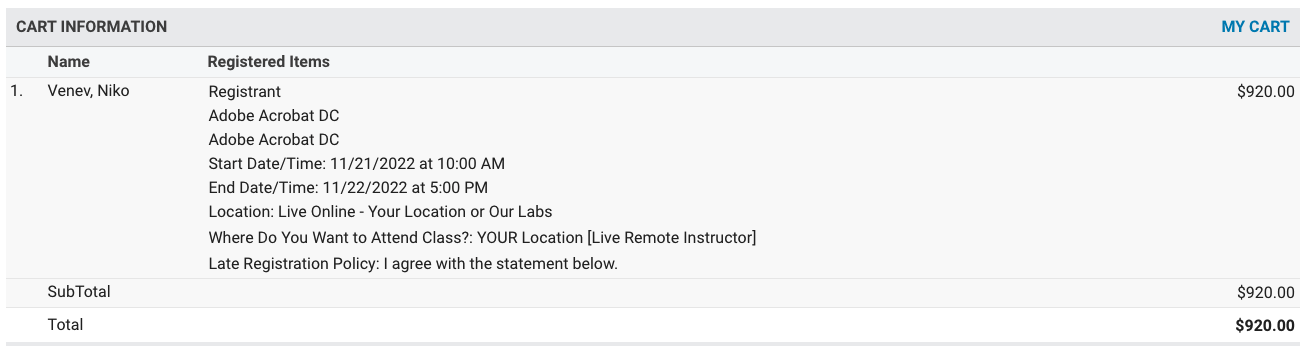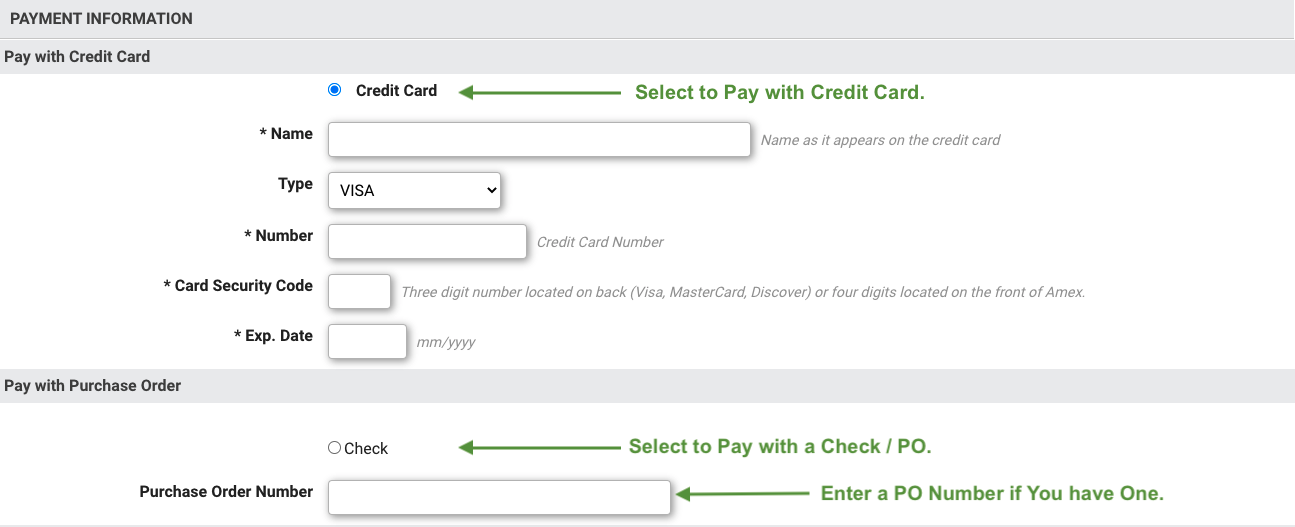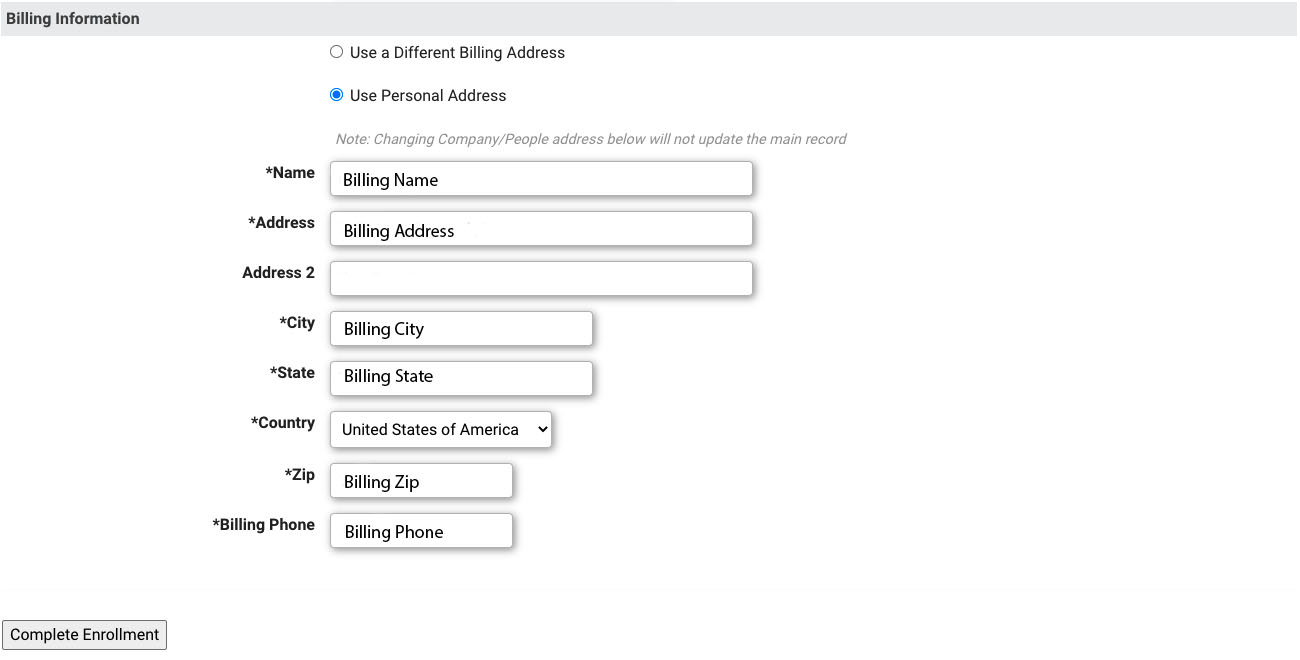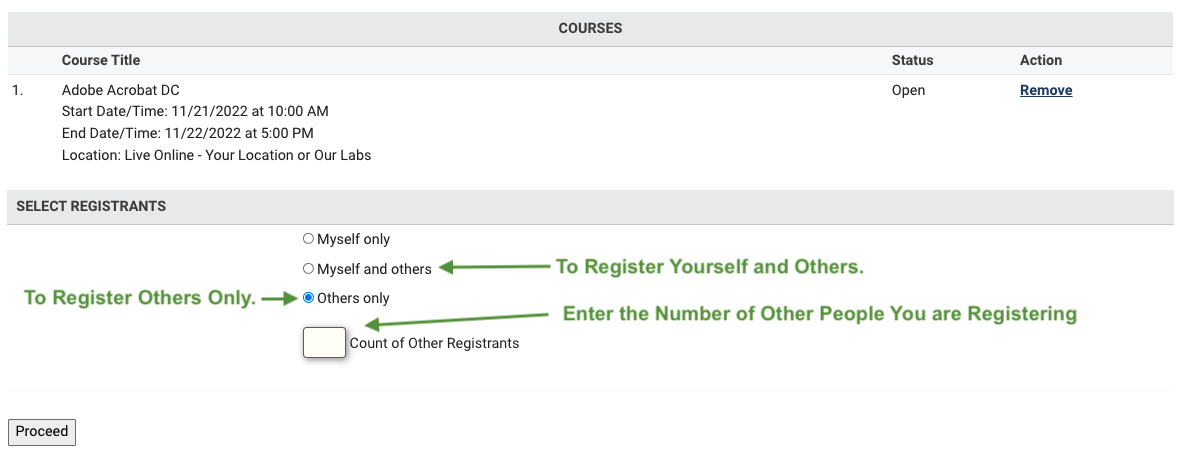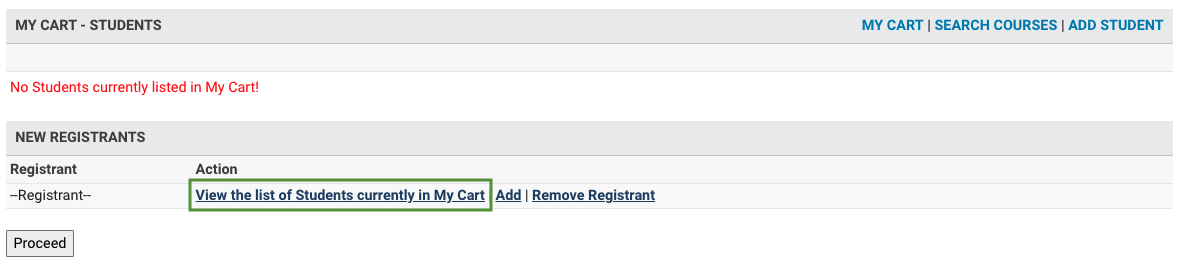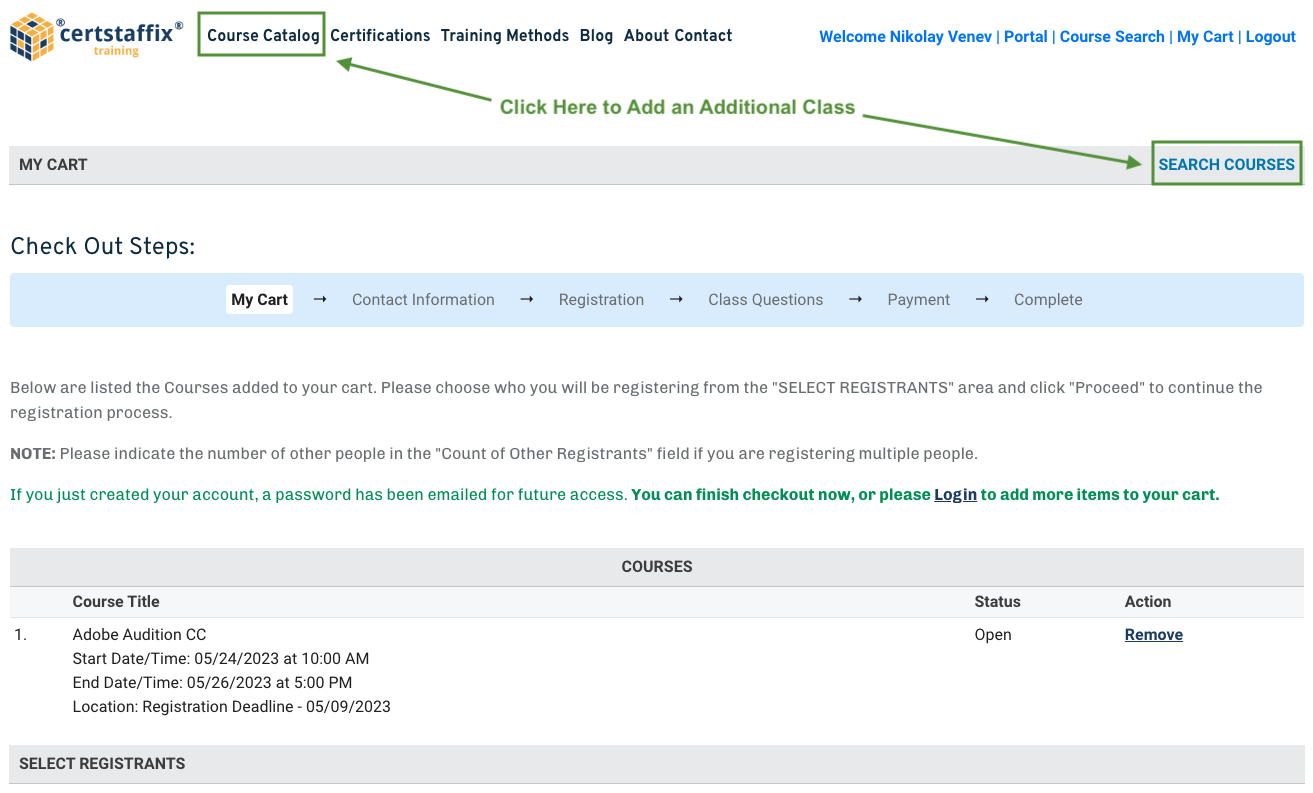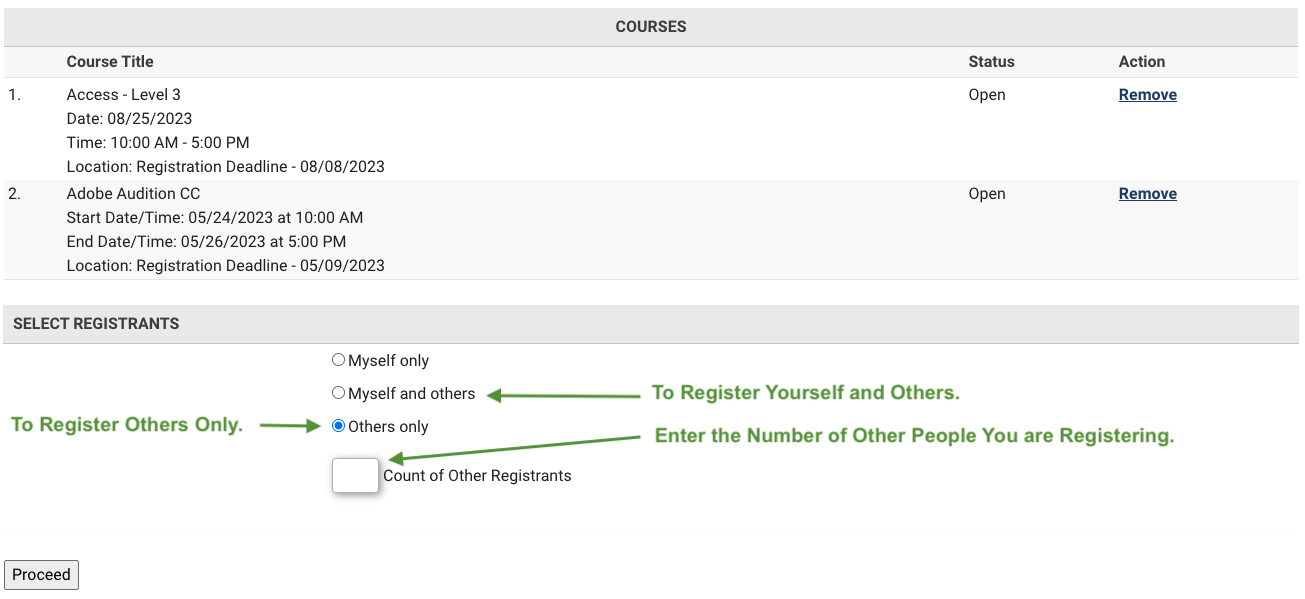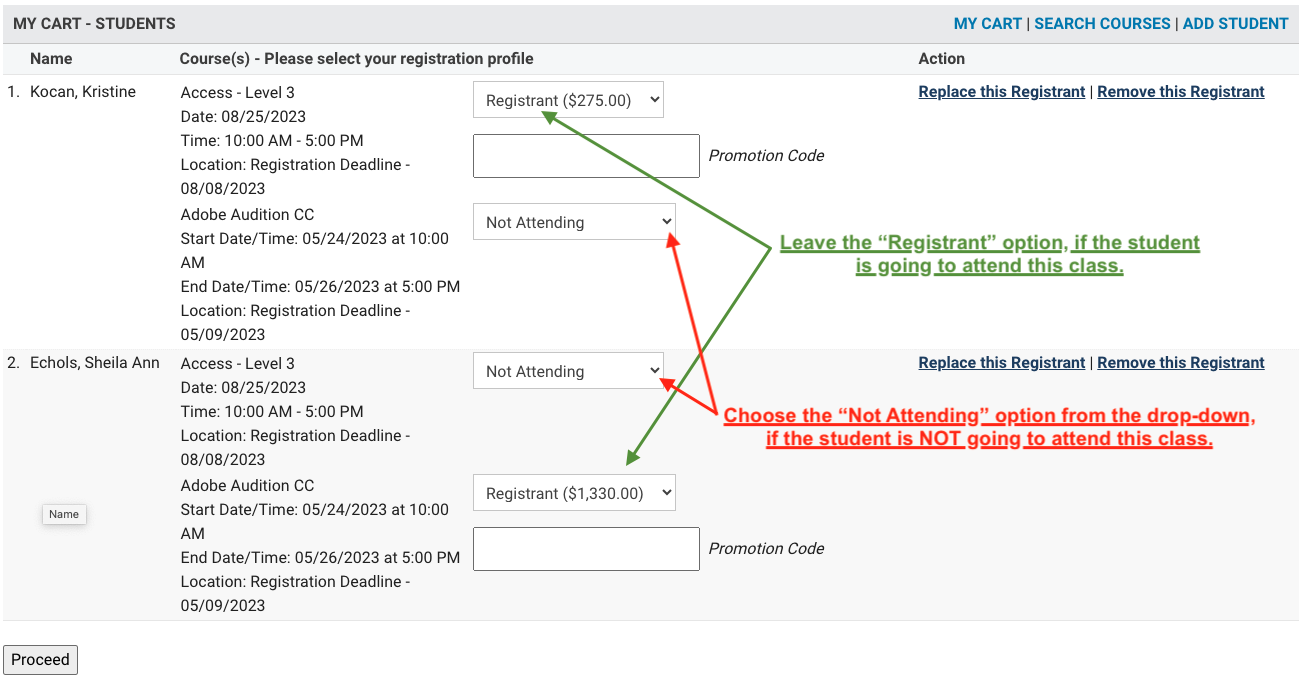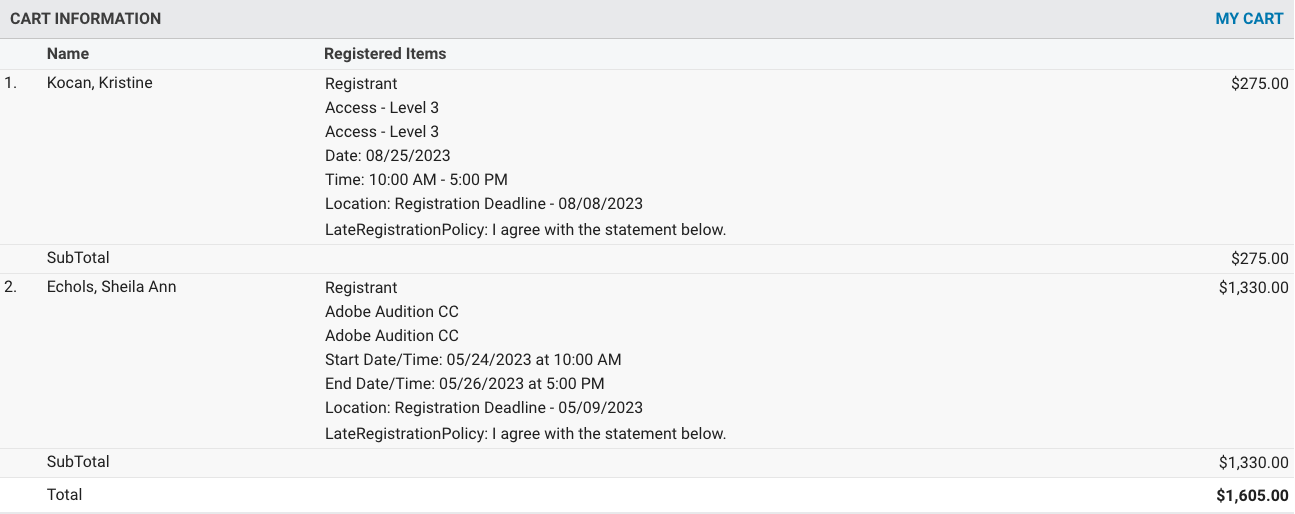Register Myself
Registering Yourself Only:
If you are looking to register just yourself for classes, please follow the steps below:
- Login to your account or Create an Account if you don't have one at https://training.certstaff.com/login.asp.
- If you plan on registering other people in the future, ensure that the "Organization" field for you and the other person has the same company listed.
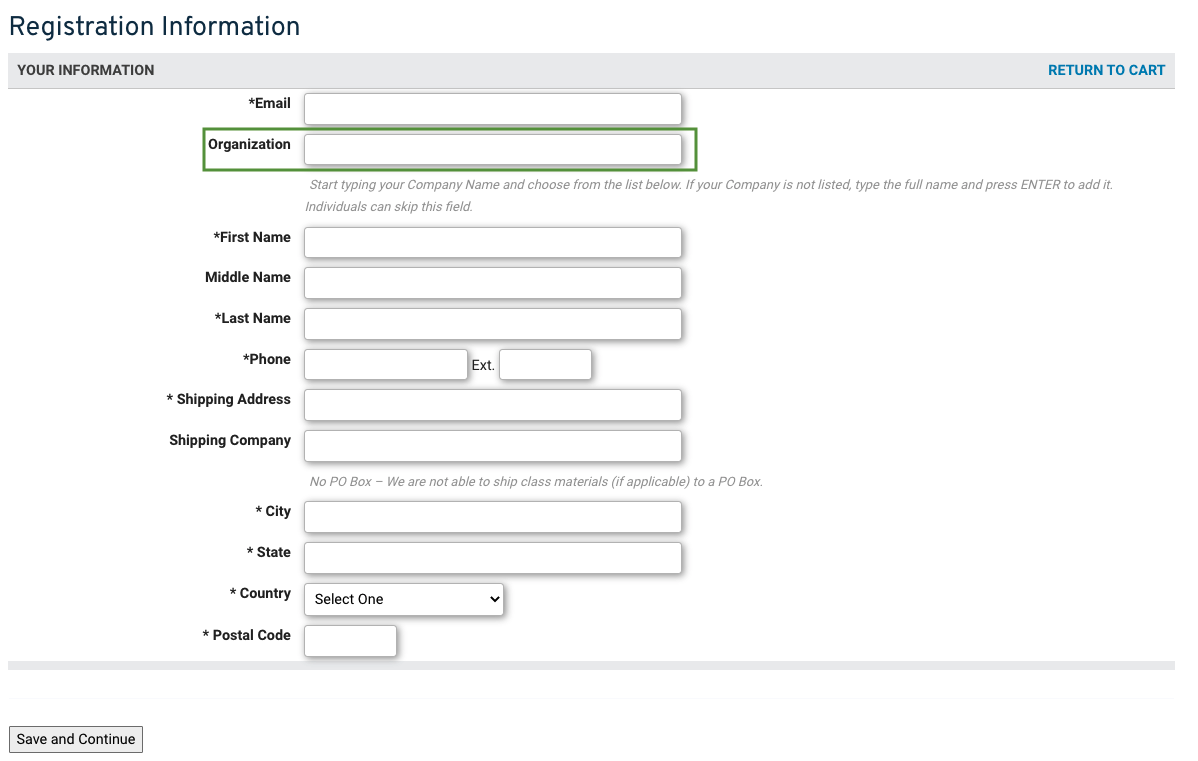
- Select the Course you would like to process registration for.
- Select the Session you would like to attend.
- Choose Myself Only and click "Proceed."
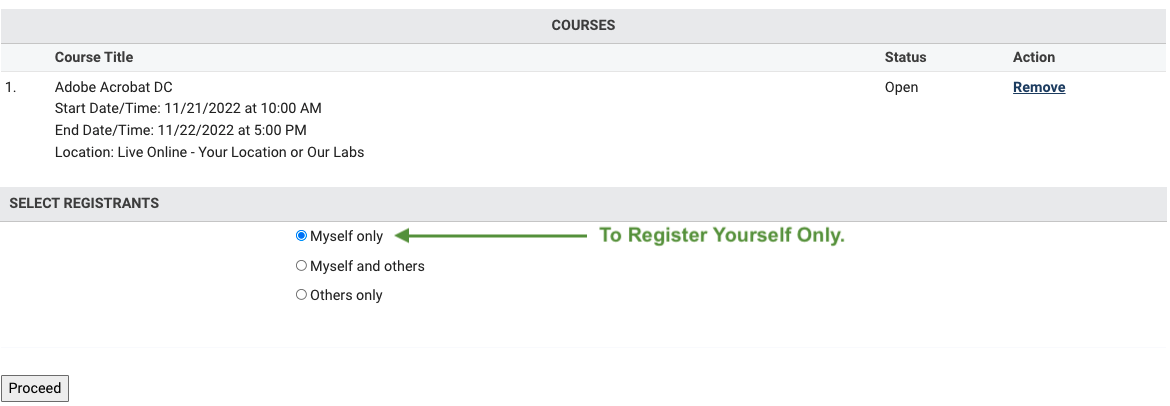
- Complete all the registration steps until you reach the "Payment" step:

- You can review the order details under the "CART INFORMATION" section.
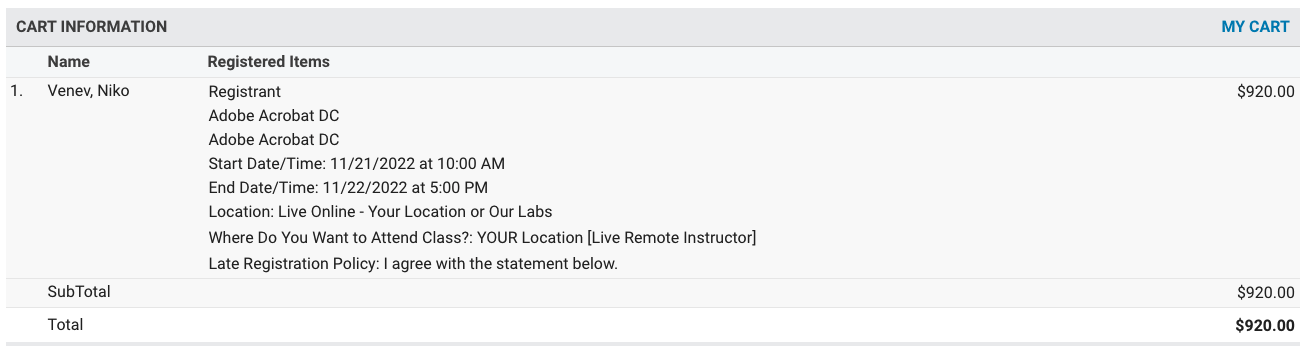
- You can select the payment method under the "PAYMENT INFORMATION" section.
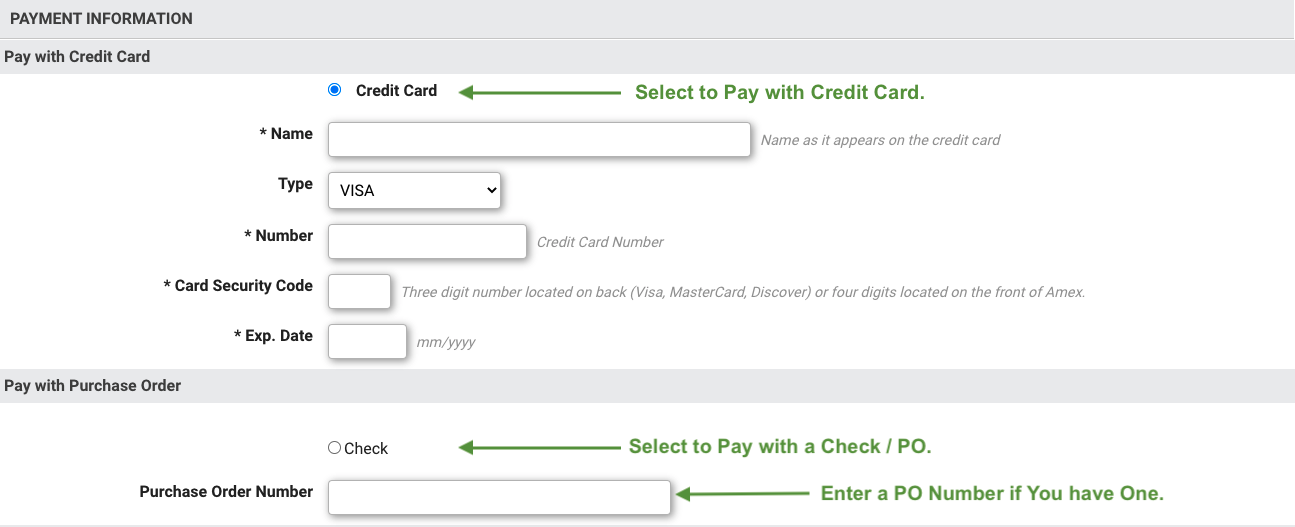
- Under the "BILLING INFORMATION" section, you can review the billing information you would like to use.
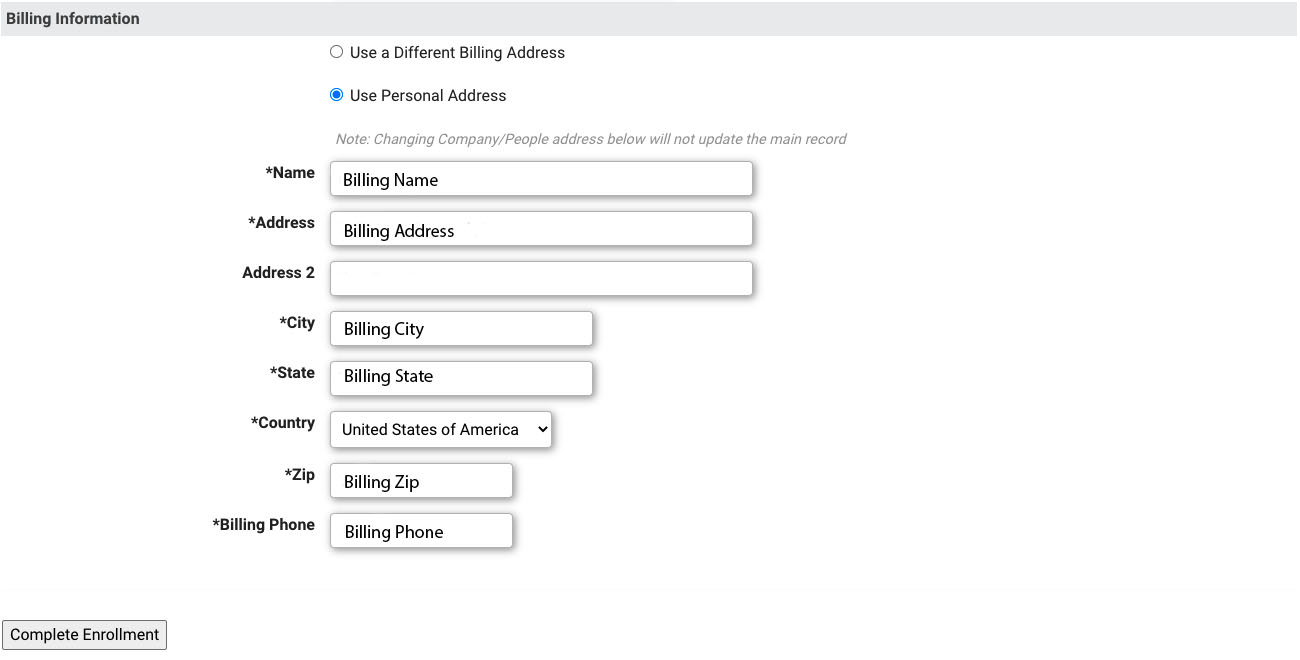
- Click on the "Complete Enrollment" to submit your registration.
- Your registration has been completed once you reach the "Complete" Step.
Register Others
Registering Yourself and Other People or Other People Only:
If you are looking to register other people besides yourself for classes, please follow the steps below:
- Login to your account or Create an Account if you don't have one at https://training.certstaff.com/login.asp.
- Select the Course you would like to process registration for.
- Select the Session you would like to attend.
- Choose if you are registering Yourself and Others or Others Only and click "Proceed."
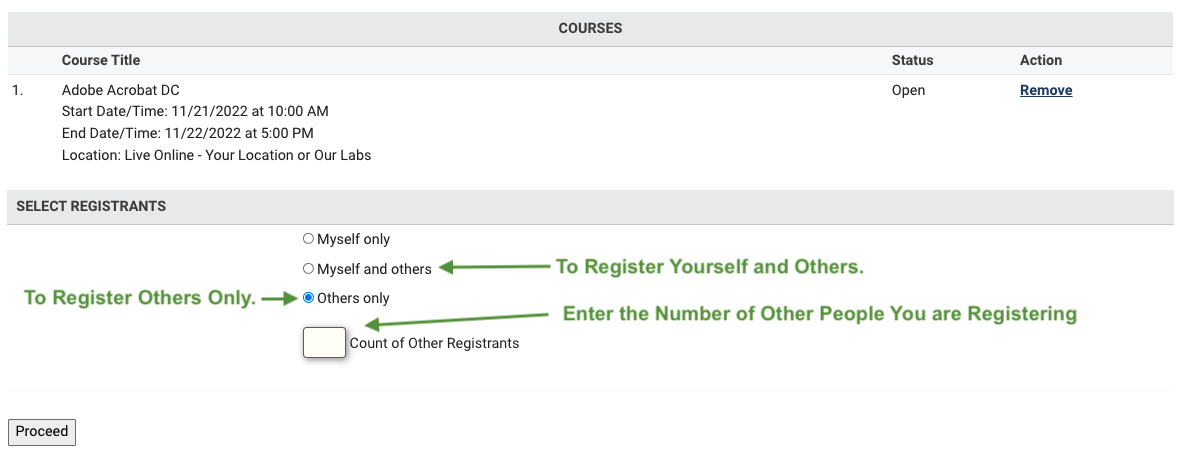
- Click on "View the list of Students currently in My Cart" to choose the student(s) you would like to register.
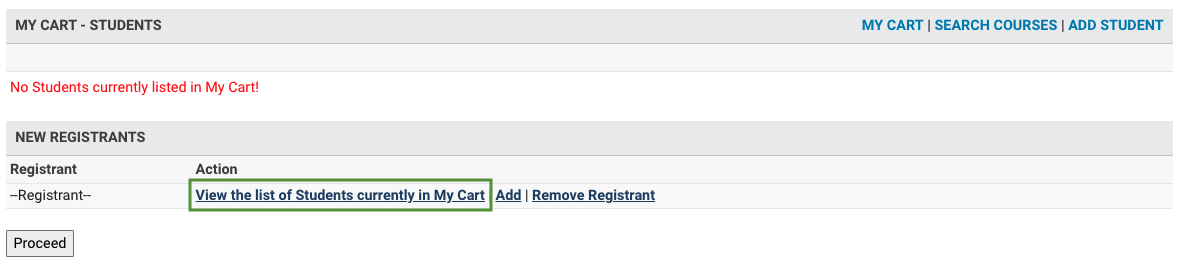
- If you don't see "View the list of Students currently in My Cart," or if you don't see the student's name you would like to register, click on the "Add" button.
- Make sure that the "Organization" field for you and the new person has the same company listed so that you can process other registrations in the future.
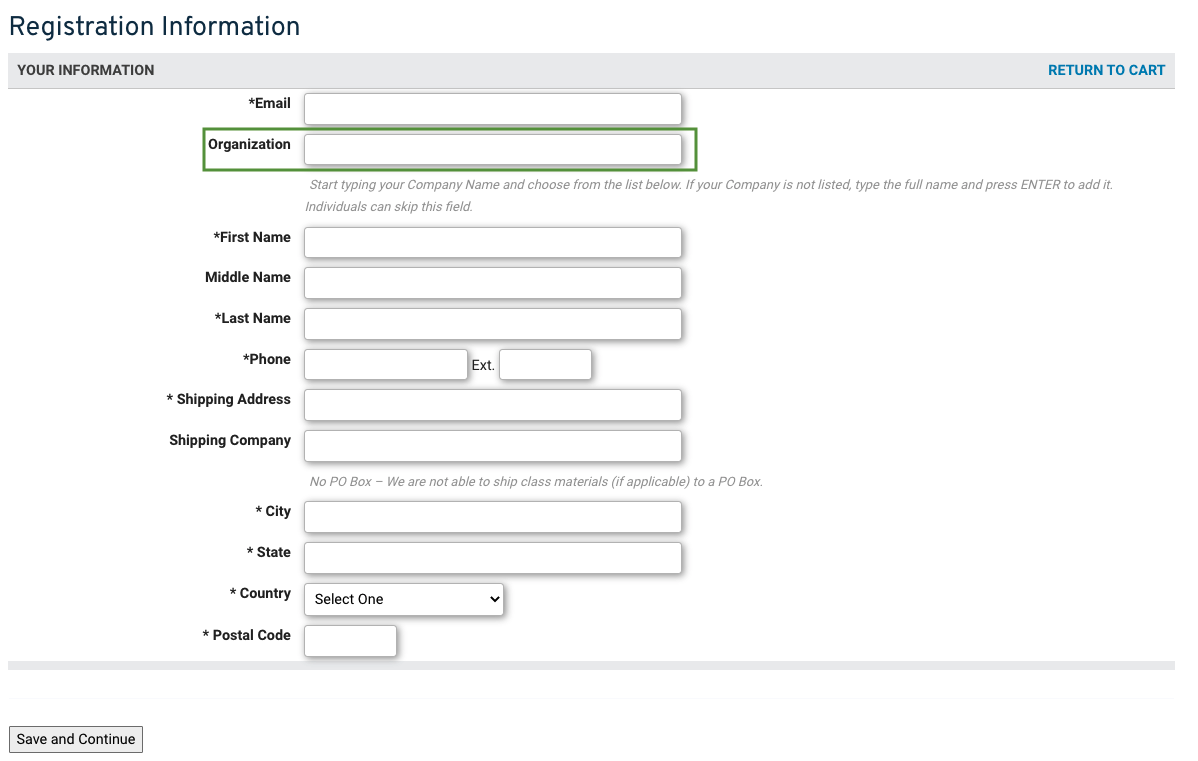
- Once you have selected the people you would like to register, click "Proceed" to continue with the registration process.
- ATTENTION: When adding a New Registrant, if you see the Error Message "This email already exists in the database," and you don't see the student listed under the "View the list of Students currently in My Cart," please email us at registrations@certstaff.com or give us a call at 888-330-6890 ext. 3, and we can ensure that you and the people you are registering are listed under the same organization so that you can process the registration.
- Complete all the registration steps until you reach the "Payment" step:

- You can review the order details under the "CART INFORMATION" section.
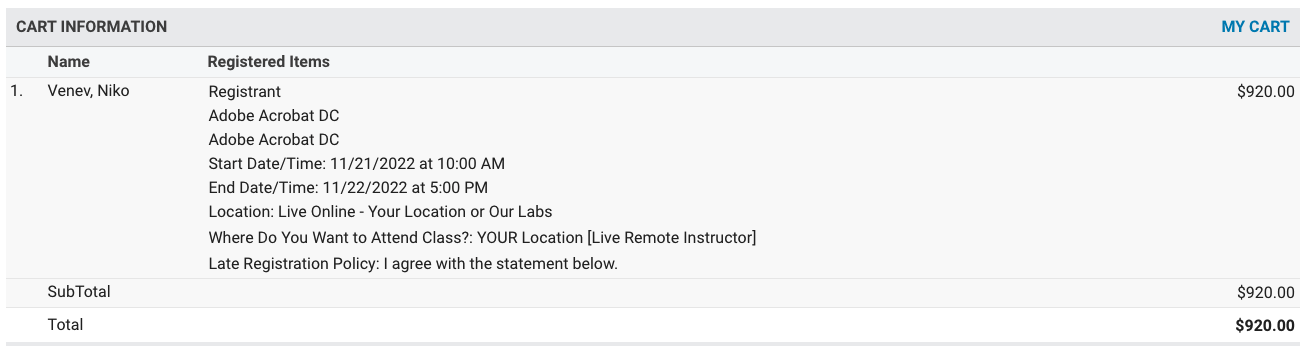
- You can select the payment method under the "PAYMENT INFORMATION" section.
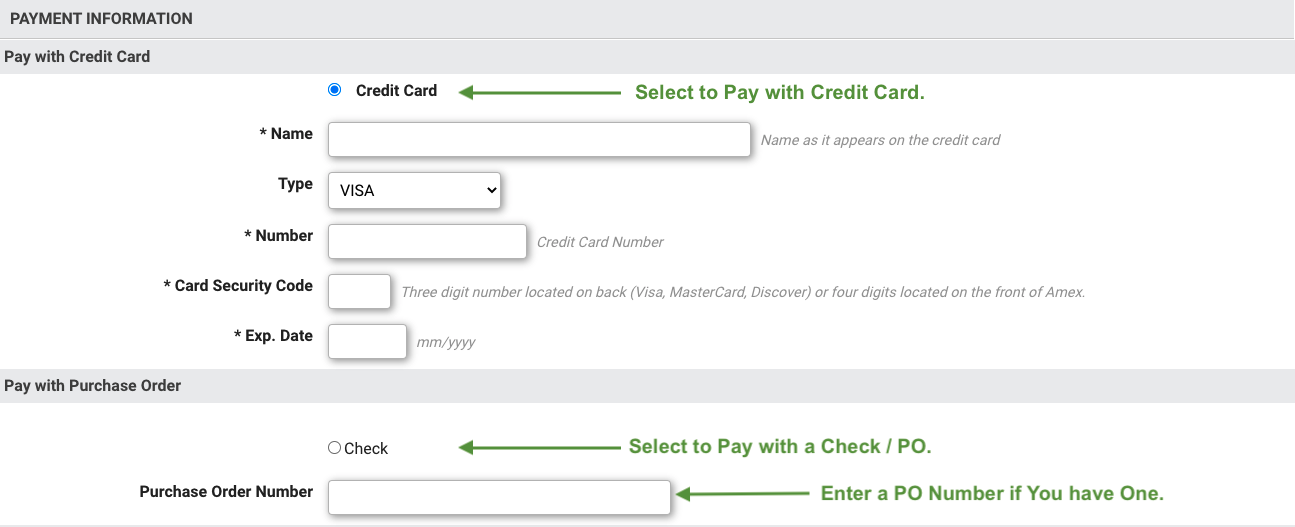
- Under the "BILLING INFORMATION" section, you can review the billing information you would like to use.
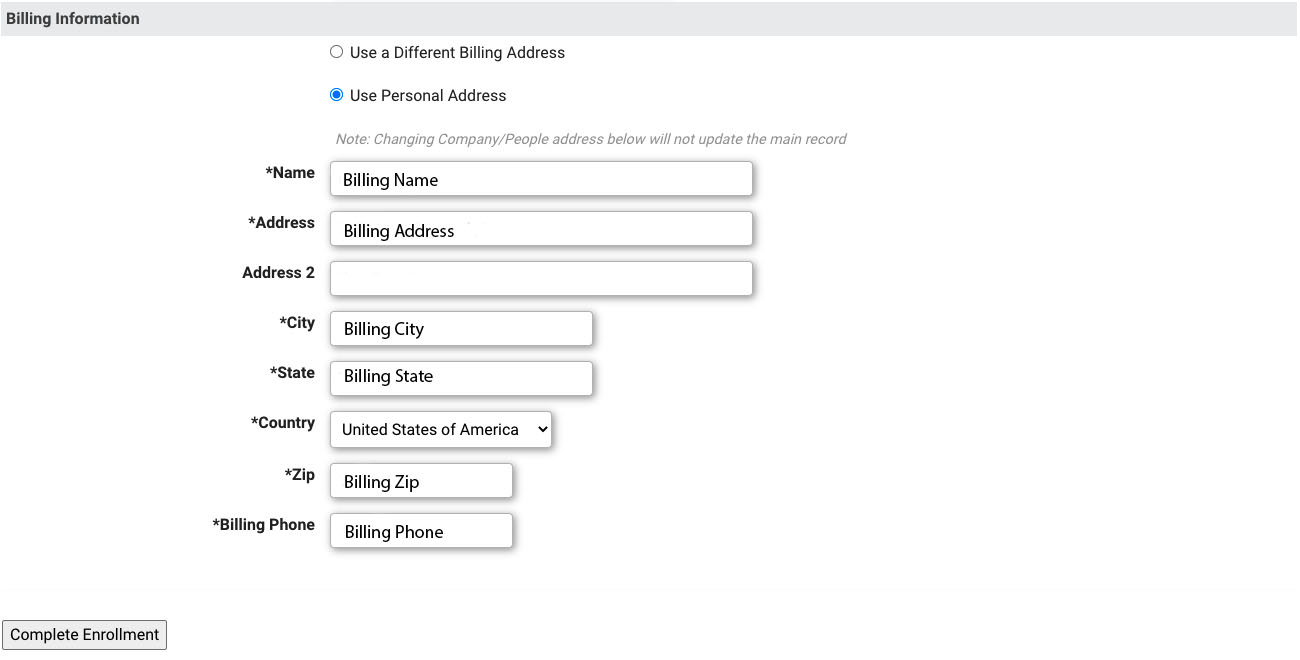
- Click on the "Complete Enrollment" to submit the registration.
- The registration has been completed once you reach the "Complete" Step.
Register Multiple People for Different Classes
Registering Yourself and Other People or Other People Only for Different Classes all at Once:
If you are looking to register other people besides yourself for classes, and not everyone is attending the same class, please follow the steps below:
- Login to your account or Create an Account if you don't have one at https://training.certstaff.com/login.asp.
- Select the Course you would like to process registration for.
- Select the Session you would like to attend.
- Choose an Additional Class by clicking on the "Course Catalog" or "Search
Courses," and repeat steps 2 and 3.
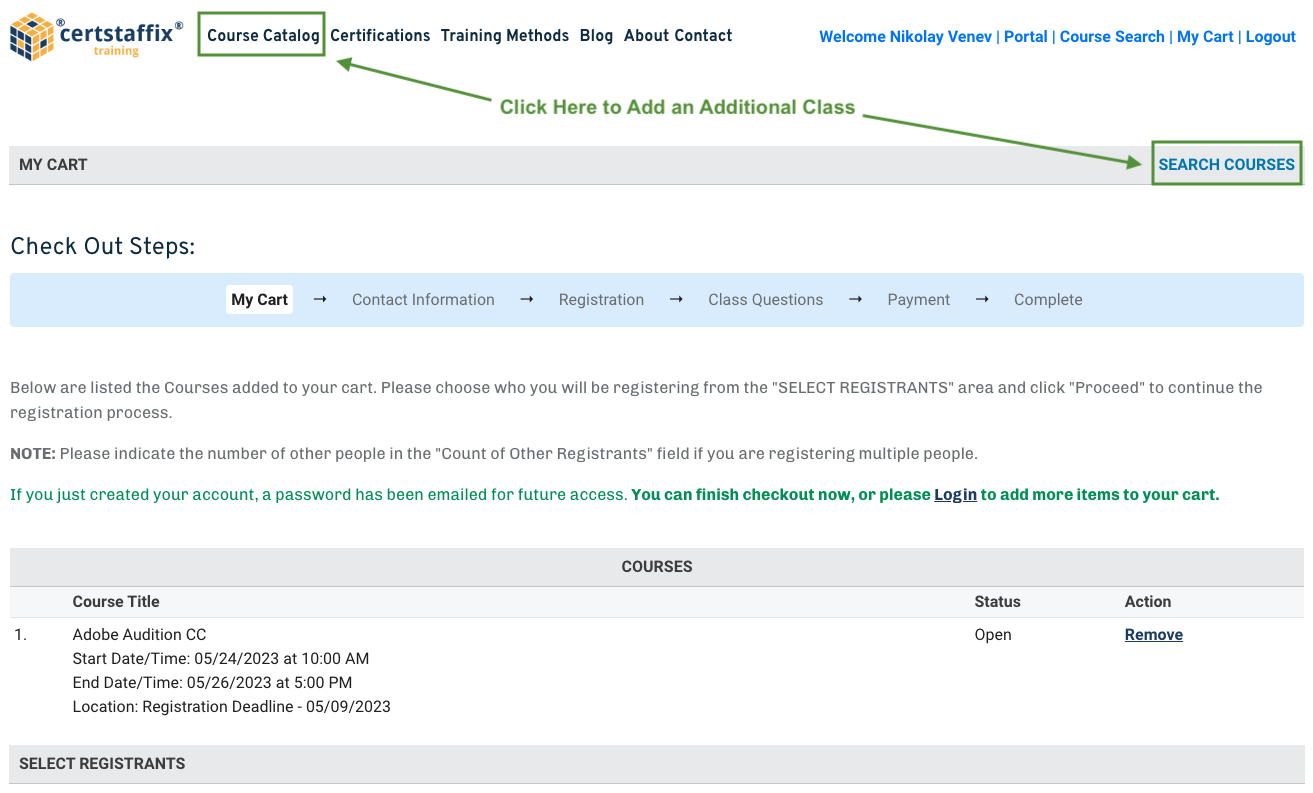
- Choose if you are registering Yourself and Others or Others Only and click "Proceed."
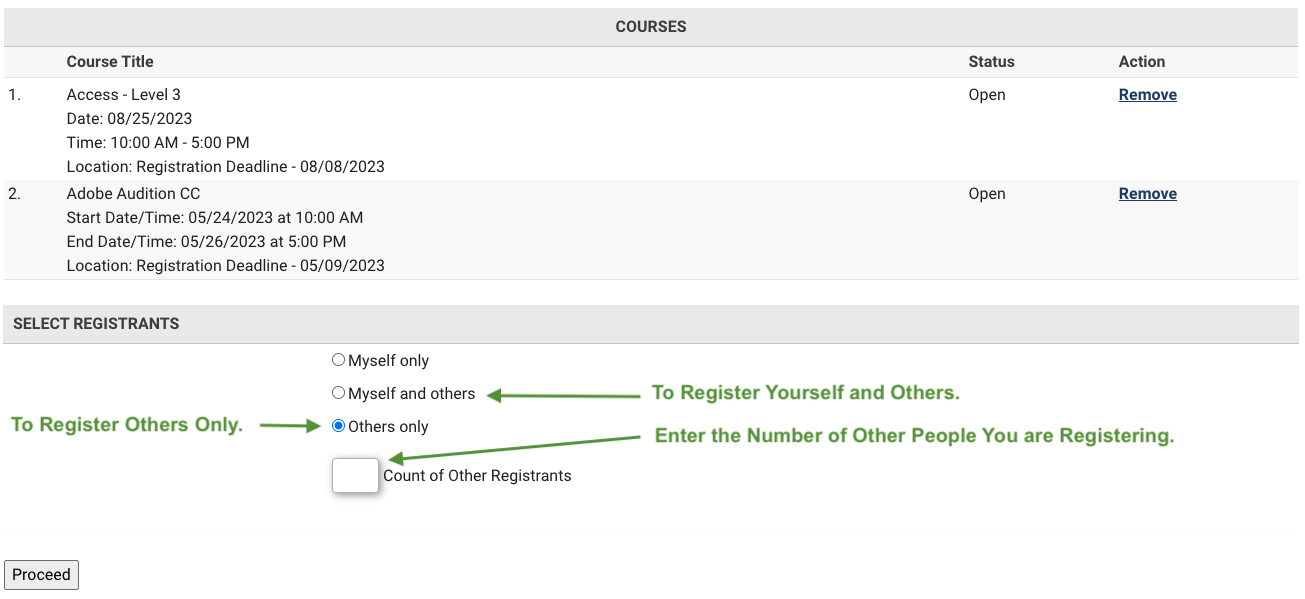
- Click on "View the list of Students currently in My Cart" to choose the student(s) you would like to register.
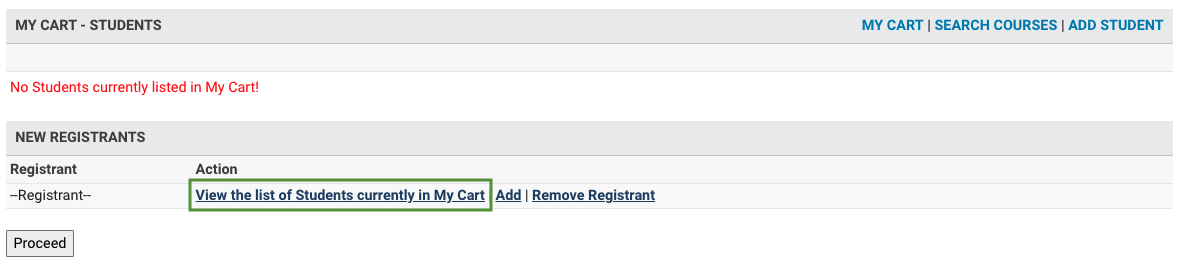
- If you don't see "View the list of Students currently in My Cart," or if you don't see the student's name you would like to register, click on the "Add" button.
- Make sure that the "Organization" field for you and the new person has the same company listed so that you can process other registrations in the future.
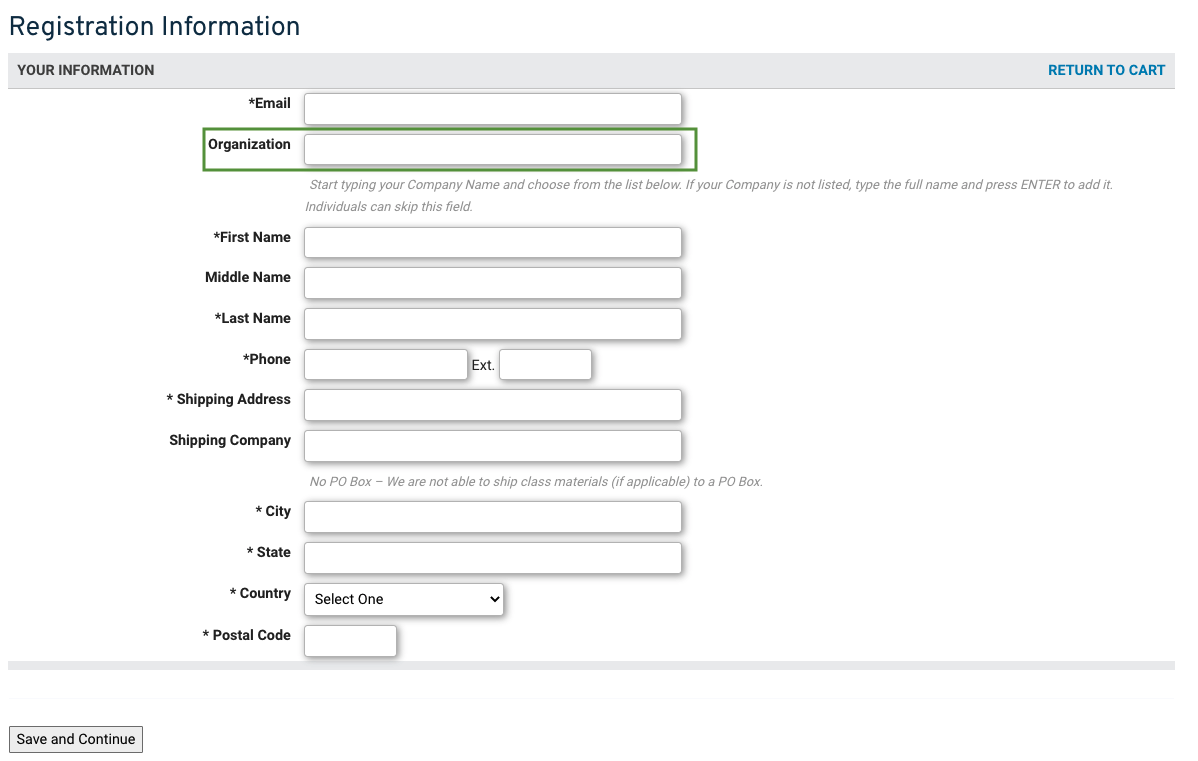
- Once you have selected the people you would like to register, click "Proceed" to continue with the registration process.
- ATTENTION: When adding a New Registrant, if you see the Error Message "This email already exists in the database," and you don't see the student listed under the "View the list of Students currently in My Cart," please email us at registrations@certstaff.com or give us a call at 888-330-6890 ext. 3, and we can ensure that you and the people you are registering are listed under the same organization so that you can process the registration.
- You will see a list of the selected Students as well as all the Classes listed next to them. Leave the "Registrant" option, if the student is going to attend the class. Choose the "Not Attending" option from the drop down menu, if the student is NOT going to attend the particular class.
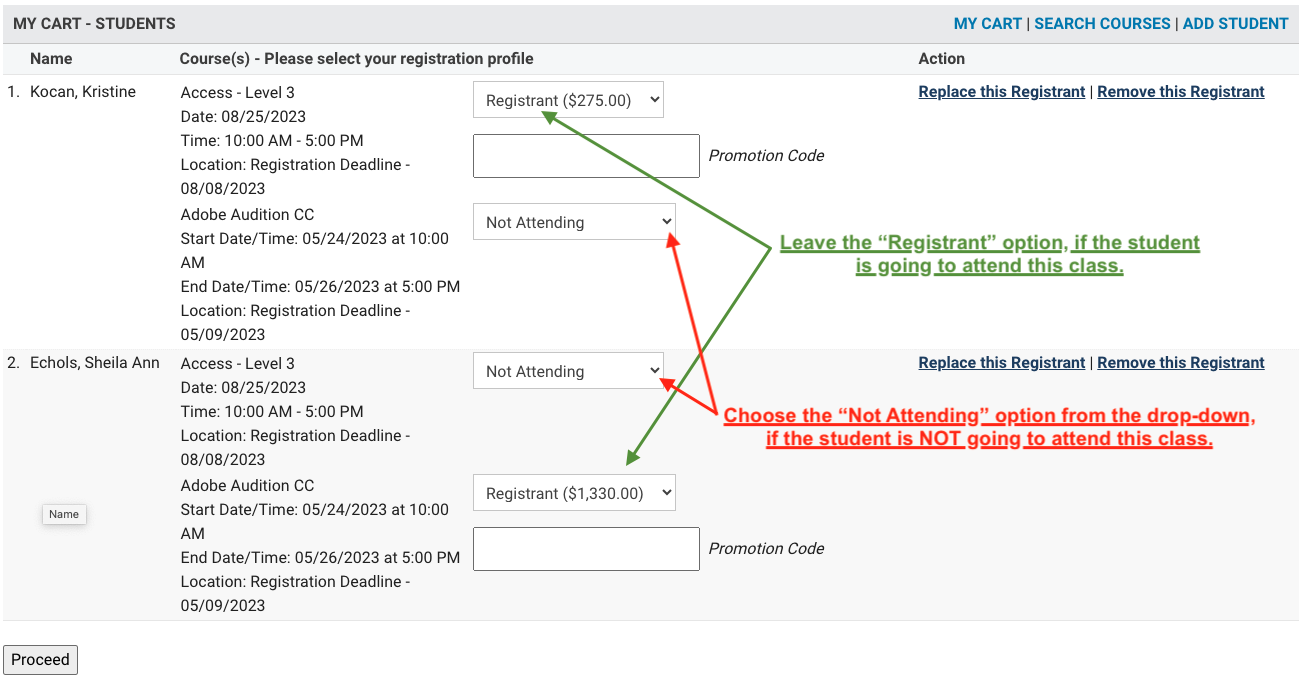
- Once you have have selected which student is attending what class, click "Proceed" to continue with the registration process.
- Complete all the registration steps until you reach the "Payment" step:

- You can review the order details under the "CART INFORMATION" section.
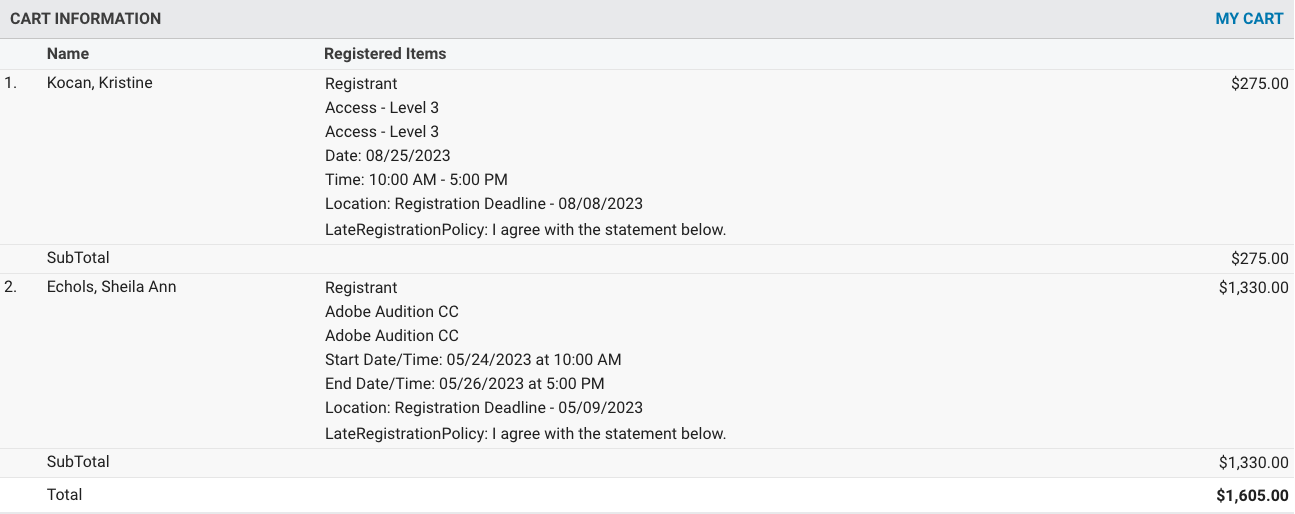
- You can select the payment method under the "PAYMENT INFORMATION" section.
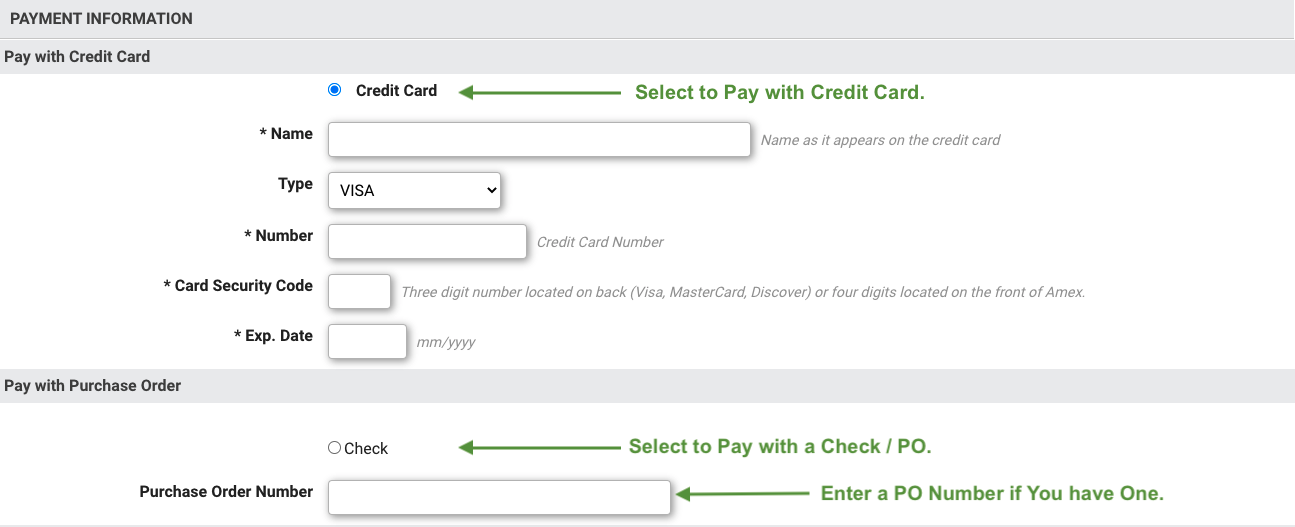
- Under the "BILLING INFORMATION" section, you can review the billing information you would like to use.
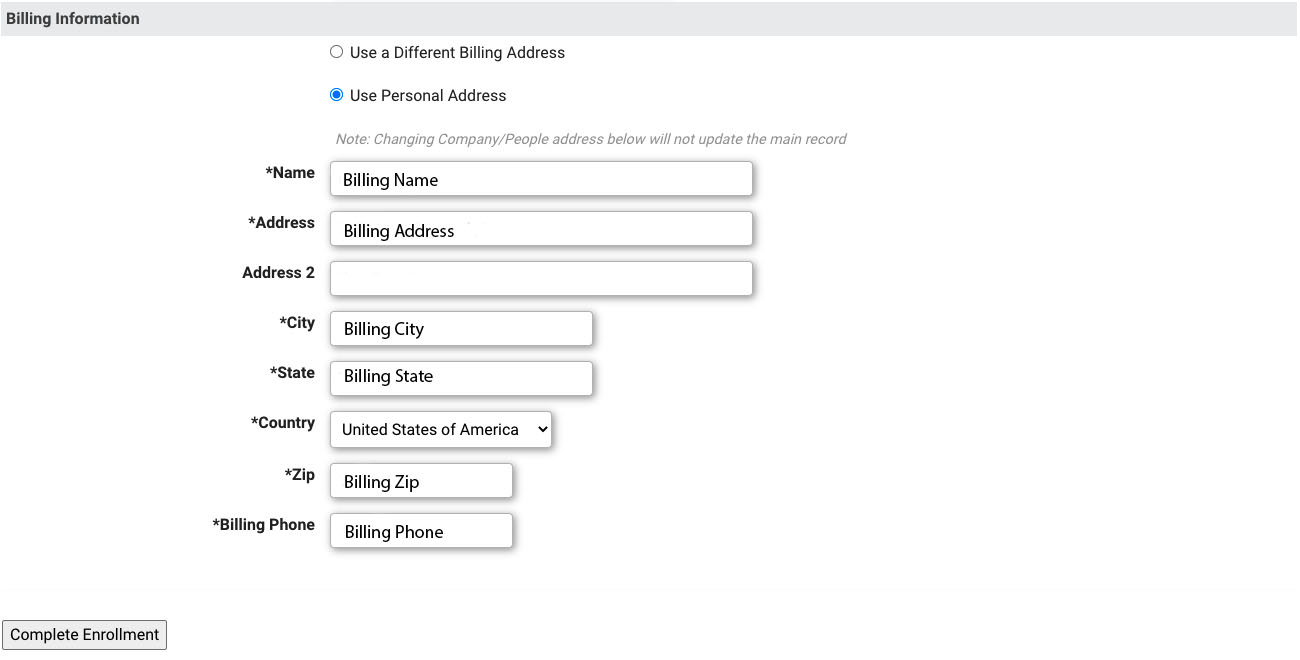
- Click on the "Complete Enrollment" to submit the registration.
- The registration has been completed once you reach the "Complete" Step.