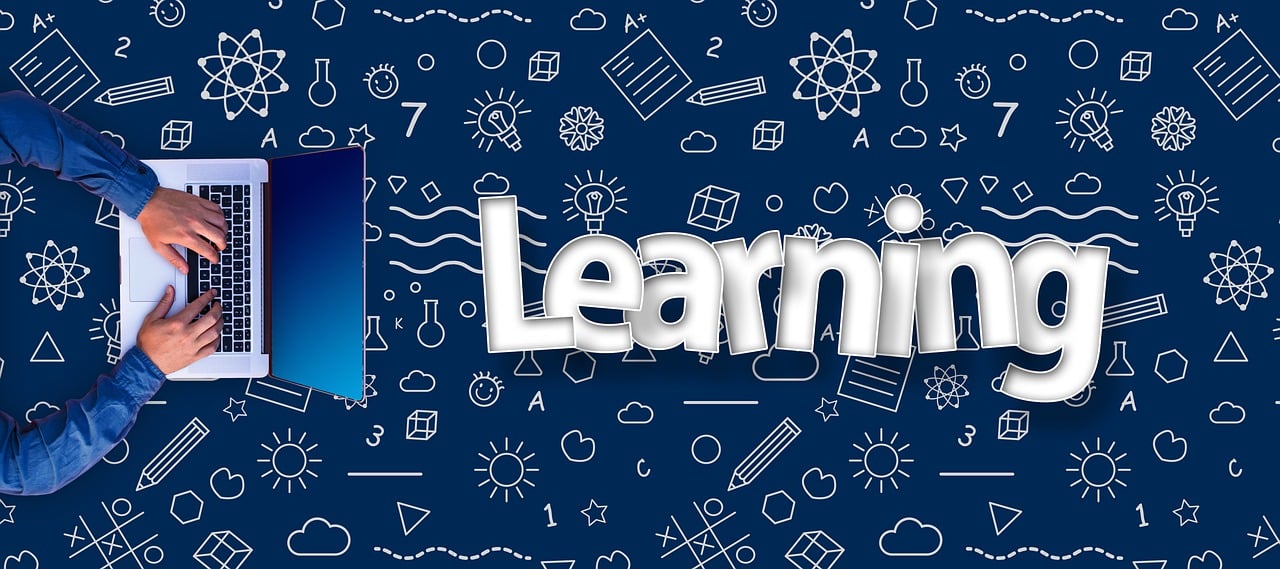Basic Computer Skills and Learning Guide
Posted on 4/5/2023 by Jonathan O'Brien
- What are essential computer skills?
- How can you learn these computer skills?
Basic computer skills are essential for success in the modern world. They enable people to use tools and technology to achieve their goals, increase productivity, and open potential employment paths. With basic computer skills, individuals can navigate online databases and access information quickly. Additionally, having basic computer proficiency allows people to work with documents and spreadsheets more effectively, collaborate more effectively with colleagues, and even create digital presentations. In other words, basic computer skills open up a world of possibilities for communication, collaboration, and productivity.
The development of basic computer skills is increasingly necessary for employment in many industries today. Many employers now require that job applicants have some level of proficiency in using a variety of computer programs, applications, and tools. Even for those who don’t work in technology-related industries, having basic computer proficiency can provide an advantage over other job seekers. Learning these skills can also open up career paths that may have been unavailable without them.
Top Basic Computer Skills to Learn
Find below a comprehensive list of essential basic computer skills to learn to successfully use PC Windows-based computers to their full capability. Find out how you can learn each skill in Certstaffix Training's courses.
Microsoft Windows End-User Skills
Microsoft Windows end-user skills are important for several reasons. First, they help improve the effectiveness and efficiency of users by enabling them to work faster and better with their computers. Knowing how to use basic features like menu navigation, file management, printing, and more can make a big difference in terms of productivity. These skills help users to better understand the basics of computer systems and how to troubleshoot their problems. This can save time and money, as users can identify issues quickly and resolve them without having to contact technical support. End-user skills on Microsoft Windows are also important for security purposes, as they can ensure that data is secure from external threats. These skills can help users increase their confidence in using technology, as they become more adept at navigating the operating system. By understanding how to use Windows functions and features, users can feel more confident while working on projects or tasks.
Learn the skills below in our Windows for End Users course:
Microsoft Windows 11 features a modernized user interface design that is optimized for desktop, laptop, and tablet devices. This redesign features a simplified Start Menu with easy access to frequently used apps, documents, and settings along with the ability to customize the appearance of the menu. The menu also includes an embedded search bar which makes it easier to find content across your device. It also provides better integration with cloud services, allowing users to store and share files in the cloud directly from the Windows File Explorer. Microsoft has made improvements to its security features, such as enhanced protection against malware, ransomware, and other malicious threats. Windows 11 supports High Dynamic Range (HDR) displays for vivid colors and graphics, giving users a more immersive desktop experience. Microsoft Windows 11 is designed to give users an intuitive experience with their devices that is both secure and reliable. All in all, the new layout of Windows 11 makes it easier to navigate through apps, menus, and settings, providing a smoother user experience.
Microsoft Windows 11 is a revolutionary step forward in the world of operating systems. It offers users an intuitive, modernized design that is optimized for all devices, improved security features, cloud storage support, new productivity apps, and HDR display capabilities. The result is a secure, reliable, and cutting-edge experience that will revolutionize how users interact with their devices. Microsoft Windows 11 is the perfect operating system for today's modern world.
Microsoft Windows 11 Local Apps are applications that are specifically designed to run on a local computer. These apps are installed directly on the user's device and can be used offline without an internet connection. Local Apps offer users a wide range of features and benefits, including enhanced security, greater reliability, and faster performance. They provide more control over the data stored on the device and allow users to customize their experience. Local Apps are a great solution for businesses that don't have access to a high-speed internet connection or need greater control over the applications they use.
By taking advantage of Microsoft Windows 11 Local Apps, companies can ensure that their data is secure and accessible even when an internet connection is not available. Microsoft Windows 11 Local Apps can be used to quickly access files, documents, and other information on the user's computer, and to provide specific functions as needed. Whether you're a business or an individual user, Local Apps can help maximize efficiency and productivity in your day-to-day tasks.
Microsoft Windows 11 cloud-based apps are applications that run on a remote server, rather than being installed and managed locally. This means that users can access their data and applications from any device with an internet connection. These cloud-based apps provide users with various benefits such as scalability, reliability, cost savings, faster development time, improved performance, and greater security. They can also be accessed on any device, such as laptops, tablets, or smartphones.
Microsoft Windows 11 provides a wide variety of cloud-based apps that are designed to help businesses become more productive and efficient. These include Office 365 for business communication, Azure for developing applications, Dynamics 365 for customer relationship management, SharePoint for content management, and many more. By using cloud-based apps, businesses can access their data from anywhere in the world, enabling them to respond quickly to customer needs and providing them with the flexibility to scale up or down as required.
Overall, Microsoft Windows 11 cloud-based apps are a great way for businesses to tap into powerful technologies without needing to invest heavily in expensive hardware and software. They provide businesses with the ability to access their data and applications anytime, anywhere, making them more responsive and efficient. By taking advantage of cloud-based apps, businesses can save time and money while improving productivity. For these reasons, many businesses are turning to cloud-based apps to streamline their operations and gain a competitive edge.
Managing files and folders in Windows 11 is an essential skill for any computer user. With the help of this feature, users can easily create, rename, delete, move, or copy files and their associated folders. Additionally, they can use this feature to organize their documents systematically so that it's easier to locate them when needed. This feature can also be used to assign special permission or access rights to specific folders. With the help of this feature, users can keep their data secure and prevent unauthorized access. Managing files and folders in Windows 11 is a crucial skill that helps users better organize their documents and files quickly and securely.
Configuring Microsoft Windows 11 is a process of customizing the operating system to meet individual and organizational needs. It involves installing, activating, configuring, managing, maintaining, and troubleshooting features and applications that are available with the OS. Configuring allows users to tailor their experience with the OS to their specific requirements for functionality and preferences. This process is essential to ensure that the system runs smoothly and provides users with access to all of the features they need. Configuring Windows 11 requires a basic understanding of computer systems, software, hardware, and networking. It also requires an understanding of how each component works together to achieve the desired results. The process of configuring Windows 11 can be complex, but the rewards it provides can be invaluable. With proper configuration, users can maximize their productivity and take advantage of all the features available in Windows 11.
Microsoft Windows 11 offers several advanced security features to protect users' systems, data, and personal information. This includes antivirus protection, secure booting sequences, user account control (UAC), and additional safeguards such as device encryption and two-factor authentication.
The most significant development in Microsoft Windows 11's security is the introduction of Device Guard, which provides a strong layer of defense against malicious code. This feature uses the power of the cloud to constantly monitor for suspicious activity, and block any programs that do not meet specific criteria.
User Account Control (UAC) is another important security feature included in Windows 11. It helps ensure that only authorized users can make changes to the system, and prevents malicious programs from making unauthorized modifications.
Microsoft Windows 11 also includes additional security features such as two-factor authentication, which requires users to provide two independent forms of identification before they can access sensitive information. Other options include device encryption, which helps protect data stored on the disk; a secure booting sequence, which prevents malicious programs from loading during startup; and Windows Defender, an antivirus program that scans for and blocks any threats.
These security features help make Microsoft Windows 11 a safe and secure operating system, protecting users' data and providing peace of mind while they work or play. It is important to keep these features up to date to maintain the highest level of security. With these tools in place, users can rest assured that their systems and data are safe from malicious threats.
Microsoft Windows 11 Backup and Recovery features provide users with a comprehensive way to back up and restore their data. With these features, users can create backup copies of their most important files and system settings, recover lost or damaged files, and maintain consistent backups for maximum system reliability.
Windows 11 has a number of built-in tools designed to help users safely and securely back up their data. Windows 11 Backup and Recovery allows users to:
- Create a full-system backup, including all of the installed applications, personal files, settings, and preferences.
- Perform incremental backups that save only changes made to the system since the last backup was completed.
- Schedule automatic backups to ensure the most up-to-date version of their data is always available.
- Recover individual files, folders, or entire applications and settings quickly and easily.
- Create a system recovery disk that can be used to restore the computer in case of an emergency.
Using Windows 11 Backup and Recovery, users can ensure that their data is always backed up and available in case of emergency. With these powerful features, users can be sure that they are prepared for any eventuality.
Basic Microsoft Excel Skills
Microsoft Excel skills are essential for both personal productivity and professional success. As a spreadsheet program, Excel allows you to store data, create graphs and pivot tables, sort information into logical formats, and much more. Learning how to effectively use Microsoft Excel enables you to work with large amounts of data quickly and accurately.
Basic Microsoft Excel skills are essential for both personal productivity and professional success. Not only can they help you land a better job, but they can also make your work more efficient and organized. Having these skills can help you with managing your finances. Thus, it is important to learn how to use the program so that you can take advantage of its many benefits.
Learn the skills below in our Excel - Level 1 course:
An Excel Workbook is a collection of related data and information stored as one single file. It contains worksheets, which are composed of cells organized into rows and columns that can hold text, numbers, or formulas. With an Excel Workbook, users can easily visualize their data by creating charts and graphs. Additionally, with its powerful functionality, users can automate their workflow and perform data analysis. Overall, an Excel Workbook is a great tool to organize, analyze and efficiently present data.
The main benefit of using an Excel Workbook is its flexibility - it allows users to create tables, control formulas, and customize their views with ease. Additionally, users can use powerful built-in functions to calculate values such as sums, averages, and variances. Furthermore, Excel provides a variety of features to make it easier for users to sort and filter their data.
In addition to its versatility and flexibility, an Excel Workbook can also help reduce the risk of errors in your data. With its built-in error checking and alerting, users can detect any mistakes quickly, allowing them to make corrections as needed. Additionally, by using Excel's powerful auditing tools, users can track changes in their data and ensure accuracy.
Excel data and tables are collections of information that are organized in columns and rows, making them easy to read and use. Excel tables allow you to sort, filter, or pivot the data so that it can be better understood. They also provide helpful visualization tools like charts, graphs, and pie charts which help users make sense of the data quickly and accurately. With the help of Excel tables, users can easily and quickly analyze data to make better business decisions. Furthermore, Excel data and tables can be used for a variety of purposes such as financial analysis, sales forecasting, project management, and more. As such, Excel data and tables are essential tools for organizations to effectively organize and analyze information.
Excel calculations on data allow businesses to analyze and interpret their data efficiently. These calculations can help with various tasks including budgeting, forecasting, reporting, and trend analysis. Excel calculations are an important part of any business’s data management strategy as they provide insights into the data that would otherwise be difficult or impossible to discern. Using Excel calculations, businesses can get a better understanding of their data and use that knowledge to make more informed decisions. Excel calculations can also be used to automate certain processes, such as those involving large sets of data. By automating these processes, businesses can save time and resources while gaining an even greater understanding of their data. Excel calculations are an invaluable tool for businesses looking to make the most of their data.
Excel spreadsheet formatting is the process of organizing data within a spreadsheet so that it's easier to analyze and interpret. This includes things like adding titles, adjusting column widths, using colors, fonts, and borders for emphasis or clarity, freezing panes to keep certain rows or columns onscreen at all times, hiding rows or columns to focus on the necessary data, adding formulas to calculate values or totals, and using filters to help you find what you are looking for quickly. Formatting can take a lot of time, but it's worth the effort if you want your spreadsheet to be organized and professional-looking. With proper formatting, it is much easier to make sense of large amounts of data and draw meaningful insights. Excel offers a variety of tools to help users create visually appealing, organized spreadsheets that are easy to understand. With a little bit of practice, you can make your Excel spreadsheets look great and save yourself time in the long run.
The key to successful Excel spreadsheet formatting is consistency. Make sure that you are consistent with color coding, font size, and text alignment throughout the entire document. This will help readers quickly skim the data and get a good sense of what is happening. It will also make it easier for you to update the information in the future. With a few simple steps, you can turn your Excel spreadsheet into an organized, professional-looking document that will impress both colleagues and clients alike.
Good formatting can also help prevent mistakes when entering or manipulating data. If your cells are not labeled correctly, it can be easy to mix up numbers or even enter them in the wrong order. Formatting the spreadsheet correctly from the beginning will help ensure that all of your data is correct and organized.
Excel spreadsheet formatting is an important part of creating a professional report or presentation. By taking the time to format your spreadsheet correctly, you can ensure that your data is organized, easy to read and understand, and visually appealing. With a little bit of practice and some creative thinking, you can make your spreadsheets look great and save yourself time in the long run.
Excel charts and graphics are visual representations of data that enable quick insights and analysis. They provide a clear picture of the relationships between different pieces of information, allowing users to spot patterns, predict trends, and make better decisions. Charts come in various forms such as bar graphs, pie charts, histograms, line graphs, area plots, scatter plots, and more. Graphics such as icons and pictures can also be used to further illustrate important points or highlight key information. Excel provides a range of tools to help construct visually appealing charts and graphics that are easy to understand. These tools make it easier than ever for users to quickly create sophisticated visuals that accurately convey their message. By leveraging the power of Excel charts and graphics, users can make informed decisions backed up by solid data-driven evidence.
Additionally, Excel allows users to customize the look of their charts and graphics so they stand out from the crowd. By using formatting options such as color palettes, font sizes, borders, and shadows, users can create visuals that are eye-catching and professional. This makes it easier to effectively communicate complex information in a visual format that is easily understood by their audience. Excel charts and graphics provide an invaluable tool for users who want to make sense of the data they have at hand, helping them to make informed decisions with confidence.
Overall, Excel charts and graphics offer an effective way for users to quickly analyze data and gain insight into trends. They provide a powerful tool for making better decisions backed up by real evidence. By customizing the look of their visuals, users can create eye-catching visuals that succinctly communicate complex information clearly and understandably. Excel charts and graphics are invaluable for anyone wanting to gain a better understanding of their data.
Printing Excel worksheets are a great way to quickly create a hard copy of your data. There are several options available depending on what you need the printed version for.
You can opt to print the entire document or just the selected area. Additionally, you can change page settings such as orientation and paper size, as well as page breaks, gridlines, and headings.
You can also customize the print area by selecting a range of cells to be included in the output. This allows you to focus on only the relevant data for your current needs. You can save time by not having to reprint or reformat large documents each time you make changes to a small portion of your data.
If you need to scale your worksheet, such as to fit on one page, you have the option to reduce or enlarge it by percentage to achieve the desired size. Furthermore, you can choose to print column and row labels so that they appear on each page.
Overall, Excel offers a variety of printing options to make sure that you get the exact output you need. Whether your goal is to save time or create an easily readable hard copy, there are plenty of features available to suit your needs.
By taking advantage of these print options for Excel worksheets, you can quickly and easily create a professional and organized hard copy of your data. This will help ensure that your work is accurate, efficient, and visually appealing.
Remember to preview the output before sending it to print to make any final adjustments or corrections. With these helpful tools at your disposal, you can confidently produce quality documents with ease.
Basic Microsoft Outlook Skills
Having basic Microsoft Outlook skills is important for staying organized in our busy lives. It can help us manage multiple emails, tasks, and meetings efficiently. Microsoft Outlook also has powerful features that allow us to create filters, set reminders, and more. With these features, we can save time and ensure that important events do not go unnoticed. The collaboration and sharing capabilities of Microsoft Outlook make it a great tool for working with colleagues, clients, and other contacts. We can quickly share documents, schedule meetings, and track tasks without needing to switch between multiple applications. All this makes Microsoft Outlook an essential tool for staying productive and organized in today's busy world.
Learn the skills below in our Outlook - Level 1 course:
Microsoft Outlook layout basics include the Inbox, Calendar, Contacts, Tasks, and Notes sections. In addition to these basic sections, you can also access Outlook options such as Settings and Mail Rules. To navigate between the different sections of Outlook effectively, it is important to understand how they are laid out.
- The Inbox contains all emails you have received, as well as your drafts and sent items. You can sort by sender, subject line, or date. To view the contents of an email, simply click on it.
- The Calendar section of Outlook is a great tool for managing appointments, setting reminders, and organizing events. It allows you to quickly add new events and view existing ones.
- The Contacts section allows you to store contact information for people with that you communicate often. You can add new contacts, delete existing contacts, and search for contacts quickly.
- The Tasks section is a great way to keep track of any tasks or assignments that need to be completed. You can assign due dates and prioritize tasks, as well as mark them as completed.
- The Notes section of Outlook is a useful tool for quickly jotting down ideas, thoughts, and other important items. It is easy to add new notes and find existing ones.
Knowing how to navigate effectively between the different sections of Outlook will help you to make the most out of this powerful program.
Microsoft Outlook is a powerful organizational tool that comes with several modules. These modules provide features to help you manage emails, contacts, calendars, tasks, and more. The following are the main Microsoft Outlook modules:
- Mail Module: Manage emails from multiple accounts in one place. Includes rules for organizing messages and archiving older emails.
- Calendar Module: Manage events, appointments, and meetings in one place. Includes options to set reminders and alerts for upcoming events.
- Contacts Module: Store contact information, including addresses, phone numbers, and email addresses. Also includes the ability to create groups of contacts for the quick distribution of messages or emails.
- Tasks Module: Create and manage lists of tasks and assign them to other individuals. Includes options to set reminders and due dates for tasks.
- Notes Module: Store notes related to contacts, projects, or events. This can be used as a reference tool when needed.
These modules are designed to help you organize and manage your emails, contacts, calendars, tasks, and more in one easy-to-use program. With each module providing a different set of features, you can customize Outlook to fit your organizational needs. Additionally, you can use various features within each module to further tailor the way you work with Microsoft Outlook. By taking advantage of all the modules and features available, you can increase your productivity and better manage your data. With Microsoft Outlook as a powerful organizational tool, you'll be able to do more in less time.
Microsoft Outlook is a powerful email and personal information management program that provides users with efficient ways to manage their data. The sending and receiving functions of Microsoft Outlook make it easy for users to stay connected with coworkers, family, friends, and customers.
The sending function in Microsoft Outlook allows you to easily send emails on the go or from the comfort of your own home. You can compose, edit, and attach documents to outbound emails with just a few clicks. Additionally, you can use Outlook’s contact list to quickly select individuals or groups from your address book and send them an email without having to type in their addresses every time.
The receiving function in Microsoft Outlook is just as convenient. All incoming emails are organized into folders that you have specified, allowing you to quickly retrieve and review them in one place. The tool also provides a “junk mail” folder for easy filtering of unwanted messages. Additionally, the program comes with several rules and settings that let you customize how you organize your inbox and filter out unwanted messages.
Overall, the sending and receiving functions of Microsoft Outlook make it an invaluable tool for staying connected with colleagues, family, friends, and customers. With its powerful features and intuitive design, you can send emails quickly and easily while keeping your inbox organized and free from clutter.
Microsoft Outlook Contacts can be used to store contact information like email addresses, phone numbers, and pictures. This makes it easy to quickly search for contacts while also having a comprehensive list of all your contacts at your fingertips. It's also possible to group similar contacts which make categorizing them easier when sending out emails or other messages.
Furthermore, Outlook Contacts allows users to sync their contact list with other devices, such as an iPhone or Android device. This makes it easier to quickly transfer contacts from one device to another without having to manually enter the same information multiple times. In addition, Outlook Contacts integrates seamlessly with Microsoft Office applications like Word or Excel and can be used to quickly access contacts when needed.
Ultimately, Microsoft Outlook Contacts provides users with a powerful and reliable way to store and manage their contacts.
Microsoft Outlook Scheduling Management is a tool designed to help businesses streamline and automate their calendar management. The program is an intuitive system that works with Microsoft Exchange Server, allowing staff to manage multiple calendars from a single interface. With this feature-rich application, users can arrange meetings or appointments, schedule resources, and services, track the availability of personnel or resources, and share calendars with others. This powerful tool also allows users to set up automatic reminders for upcoming events or tasks, as well as send out personalized notifications through email or text messages.
Through Microsoft Outlook Scheduling Management, organizations can ensure that all their internal operations are running smoothly and efficiently. By simplifying the process of keeping multiple schedules in sync, businesses can save time, reduce costs and improve their overall productivity. With its rich feature set, this powerful scheduling tool is an invaluable asset for organizations that are looking to maximize the efficiency of their operations.
Microsoft Outlook Task Tracking is a feature within the Microsoft Outlook platform that allows users to easily manage and keep track of tasks. It provides users with the ability to create and assign tasks, set deadlines, mark when tasks are completed, and more. With this feature, users can also contact collaborators on shared tasks, view task status reports in real time, and keep updated with progress alerts. Task Tracking provides users with the ability to stay organized and work efficiently, thus improving overall productivity. Overall, Microsoft Outlook Task Tracking is a valuable tool for businesses that need an efficient way to manage tasks.
By taking advantage of this feature, teams can easily collaborate on tasks as well as monitor progress with detailed reports and alerts. This will help organizations stay on top of their tasks while saving time and money in the process. Microsoft Outlook Task Tracking is an invaluable tool for any business that wants to get the most out of its resources. By using this powerful feature, organizations can maximize their efficiency and productivity to reach greater heights of success.
Basic Microsoft Word Skills
Microsoft Word skills are essential for almost any modern job role, from office jobs where the entire workday is spent in the Microsoft Office Suite to creative positions where documents are used as part of project workflow. Having a good command of basic Microsoft Word features allows you to streamline your workflows, by accurately creating and modifying documents quickly and easily. Having the ability to use Microsoft Word can help open up job opportunities in other industries. With so many companies using Microsoft Office as their primary suite of software, knowing how to quickly and accurately create documents is a valuable skill that can make you stand out when applying for jobs. Knowing how to format text, embed images, and use tables are just some of the essential skills that will help make you successful in any job requiring Microsoft Word.
Learn the skills below in our Word - Level 1 course:
The Microsoft Word interface layout consists of four main sections. The first is the Home tab, which contains familiar commands such as copy and paste, as well as formatting options for fonts, paragraph styles, and themes. The next section is the Insert tab which helps users easily insert objects such as images or tables into their documents. The third section is the Design tab, which allows users to customize page backgrounds and colors. Finally, the Page Layout tab contains options for setting margins, paper size, orientation, and spacing between paragraphs. With these four main sections of the interface layout, Microsoft Word provides users with an intuitive experience that allows them to quickly create attractive documents. Additionally, users can access helpful shortcuts within each section to make document creation even easier.
Microsoft Word has been designed to make the experience of creating documents more user-friendly and efficient. By offering an intuitive interface layout, users can easily access all the features they need to create professional-quality documents. The interface layout also allows users to customize their documents by taking advantage of various options for formatting, layout, and design. All this makes Microsoft Word a great choice for any word-processing task.
Microsoft Word offers a comprehensive range of document creation and management functions that allow you to quickly and easily create professional-looking documents. Through the use of templates, you can easily customize your documents for any purpose, from letters and memos to web pages and presentations. You also have access to numerous formatting tools, enabling you to add visual elements such as bolding, italics, and font size changes. Furthermore, you can easily share documents with others through the use of mail merge and email tracking features. With Microsoft Word's advanced document management functions, you can quickly organize large document libraries and will be able to find what you are looking for in no time. Whether you need to collaborate on a project with colleagues in different locations or need to quickly share documents with customers and partners, Microsoft Word has you covered. With the power of Microsoft Office, you can have access to all of these features from any device, making document creation and management easier than ever before.
Microsoft Word text editing functions are essential tools for the modern business professional. There is a range of features available, from the simple clipboard and spellcheck capabilities to more complex functions such as formatting, creating tables, and inserting images. Each tool provides an easy way to create documents quickly and efficiently, allowing users to give their ideas the best possible presentation.
The clipboard is one of the most used Microsoft Word tools, and it allows users to quickly copy and paste items from other documents. Spellcheck is another useful tool that checks for errors in spelling and grammar, helping to ensure the accuracy of the text. For those who want more control over the look of their document, formatting options such as font size and color, justification, alignment, and line spacing can be used.
Creating tables is another of the Microsoft Word text editing functions that can help to organize information. This feature allows users to add rows and columns of data into a table format, making it easier to work with large amounts of information. Inserting images into documents is also possible, allowing users to add visuals and illustrations to their text.
Microsoft Word's text editing functions offer a range of options for business professionals, allowing them to quickly and efficiently create documents that are visually appealing and accurate. With the use of these features, users can easily give their ideas the best possible presentation.
Microsoft Word offers a variety of text formatting features that can be used to enhance the appearance and readability of your document. Commonly used formatting features include font size, font style, font color, line spacing, alignment, bullets, and numbering. Each of these features can be adjusted to create visually appealing documents that stand out from the rest.
Formatting text is easy to do and can help your document look polished and professional. You can use the formatting features in Word to change the font, size, color, line spacing, alignment, bullets, and numbering of any text in your documents. This allows you to make an individual section stand out on its own or match the style of the rest of the document.
With Word's formatting features, you can also apply different styles to your documents, such as bolded headings and subheadings, italicized words and phrases, or indented paragraphs. These tools make it quick and easy to create visually appealing documents that are sure to impress any reader.
Whether you are creating a professional presentation, a business report, or a personal letter, Microsoft Word's formatting features help you make your document look polished and organized. With its wide range of options, you can customize the look and feel of any document to fit your needs.
Microsoft Word is a powerful application that allows users to easily create and edit documents, notes, reports, and other text-based files. It also offers a wide range of simple graphic functions which can be used to enhance documents. These include inserting shapes, adding images or logos, adjusting page margins, and creating charts or tables. With these features, it's easy to visualize data, create eye-catching presentations and make documents look more professional. Microsoft Word also offers users a variety of formatting options to ensure that their document is laid out in the most efficient manner possible. This can be done by adjusting font size, color, and alignment as well as creating columns and bulleted lists. These simple graphic functions can help users create professional-looking documents quickly and easily. And, of course, all of these features are easy to use and don’t require any special technical knowledge. This makes them perfect for creating documents for both personal and business purposes.
With Microsoft Word's simple graphic functions, it's possible to make your document look as good as one created by a professional designer. Additionally, Microsoft Word also offers users the ability to save their files in various formats such as HTML and PDF, making it easy to share documents online or print them out for physical distribution. Whether you need to create a report for work or an invitation for an upcoming event, Microsoft Word's simple graphic functions make it easier than ever to create professional-looking documents.
Diagram graphics in Microsoft Word are visual representations of data. They can be used to help communicate complex information quickly and effectively. With the use of diagram graphics, you can quickly summarize large amounts of data and create diagrams that are easy to understand. Microsoft Word offers a variety of pre-made templates for creating diagrams such as flowcharts, timelines, and organization charts. You can also create diagrams from scratch using shapes, text boxes, and other visuals. Diagrams are a great way to quickly communicate important information in an impactful and visually appealing way. By using diagram graphics in Microsoft Word, you can easily share key insights with others without needing to use any additional software or complicated formatting. It's also possible to customize and modify diagram graphics in Microsoft Word, making them a versatile tool for quickly conveying information.
Diagram graphics in Microsoft Word are an invaluable resource for any business or organization that needs to present data. Whether you're summarizing the results of market research or summarizing project timelines, diagram graphics can be used to quickly capture the key points and help your audience better understand complicated concepts. Diagram graphics in Microsoft Word can be a powerful tool for communicating information in an engaging and impactful way. By using them, you can easily convey even complex data clearly and concisely. With just a few clicks, diagram graphics can turn complex data into compelling visuals that are sure to capture the attention of your audience.
Microsoft Word offers a range of features to help users finalize and share documents. For example, the Track Changes feature allows users to keep track of revisions made by other contributors. This feature helps ensure that all changes are reviewed before being implemented in the document. It is also possible to compare two versions of a document side-by-side which can help ensure that all changes have been correctly implemented.
Once a document is finalized, Microsoft Word provides multiple options for sharing it with other users. Documents can be shared via email or saved to the cloud which allows multiple users to collaborate on a single document at once. Documents can also be printed directly from the program or exported as PDFs for easy sharing.
These functions make it easy for users to finalize and share documents created in Microsoft Word, allowing teams to quickly collaborate on projects from anywhere in the world. With these features, users can easily create, revise and share documents without the need for additional programs. The final product reflects their collaboration professionally.
Microsoft Word Interface customization and options setup are features that enable users to customize the look and feel of the Microsoft Word interface. This can be done through a variety of settings including changing the size, color, font, background image, and other elements. Additionally, users can configure their preferences for spell-checking, automatic saving frequency, file formats, and more. This customization capability allows users to create a unique experience tailored to their specific needs. It also ensures that they can always access the tools they need when they need them. With Microsoft Word customization and options configuration, users are provided with an array of options allowing them to customize their user experience and maximize productivity. This feature is a great way to make sure that Microsoft Word meets the needs of all users, ensuring they have an enjoyable and productive experience.
Related Basic Computer Skills Posts: