A Beginner's Guide to Photoshop
Posted on 05/13/2018 by Jonathan O'Brien
Photoshop can be an incredibly useful tool but can also be intimidating for those who have never used it. To get started with Photoshop, you should learn the basics before moving onto more complicated tools. Continue reading for information on the basics of Photoshop.
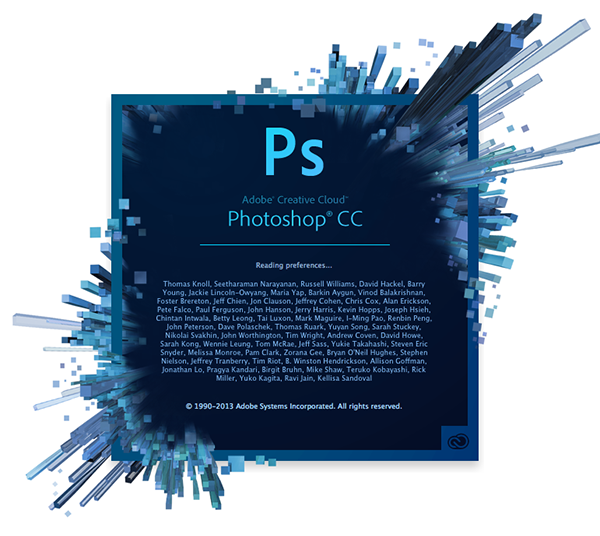
Courses:
Photoshop Tools
Move Tool - The move tool allows you to move objects in a specific layer.
Marquee - The marquee allows you to select a piece of the canvas in a specific shape. The default shape is rectangular but squares, circles, and ellipses are also available.
Lasso - The lasso is a tool that is free form and allows you to drag around the canvas and select anything within that area. The lasso tool will also give you access to the magnetic lasso and the polygonal lasso.
Crop Tool - The crop tool is used for cropping images. It allows you to specify an exact size, or crop to any size you would like.
Magic Wand - When used, the magic wand can tell Photoshop to select not only the spot you clicked on but anything similar around it. The magic wand can be used as a method for removing photo backgrounds.
Eyedropper - The eyedropper allows you to click on any part of the canvas and sample the color at that particular spot. The eyedropper changes the foreground color to that which was sampled on the canvas.
Pencil and Paintbrush - The pencil is a tool that simulates a pencil and the paintbrush is a tool which simulates a paintbrush. The paintbrush can be set to many different styles including standard and airbrush among others.
Healing Brush - The healing brush is used to sample part of an image and use it to paint over a different part. Upon finishing, the program is able to check the surrounding areas and try to blend your paint with the rest of the image.
History Brush - The history brush allows you to paint past versions of your image back into your current photo. Photoshop is able to keep track of moves you make, allowing you to bring back previous picture qualities that have been edited out.
Clone Stamp - The clone stamp, like the healing brush, allows you to take one part of an image and use it to paint over another part. Unlike the healing brush, when you use the clone stamp, the surrounding areas are not blended.
Eraser Tool - The eraser tool, as the name suggests, is used to erase.
Sharpen, Blue, and Smudge Tools - The sharpen, blue, and smudge tools all act as paintbrushes with each having a different effect on your picture. The blur tool will blur your image, the sharpen tool will sharpen the image, and the smudge tool can be used for blending or to create smoke or wisps.
Gradient and Paint Can - The gradient tool creates a gradient which blends the background and foreground tool while the paint can allows you to fill specific areas with a certain color.
Pen - The pen is mainly used for creating vector graphics but can also be used for various other tasks.
Sponge, Burn, and Dodge Tools - The dodge, burn, and sponge tools are similar to paintbrush tools but can manipulate color and light intensity. These tools are all good for touching up photos.
Path Tool - The path tool allows you to move paths around that have been created.
Type Tool - The type tool allows for horizontal typing. There are other tools that allow for vertical typing.
Shape Tool - The shape tool is used for creating lines, rounded rectangles, vector rectangles, circlets, and custom shapes. Shape tools are helpful in creating shape masks for photos.
Color Selection Tools - Color selection tools are used for managing any colors being used. The top color is the foreground color and the background color is the back color. Brushes will use the foreground color and the background color is used when something is deleted from the background or it is extended. The shortcut function can be used to set default foreground and background colors.
Palettes - Palettes are found on the right side of the screen and make navigating through your document simpler. Palettes are also used for switching modes and adding adjustments.
Adjustments - The adjustments panel is where layers can be created and edited.
Layers - The layers palette shows you all the different layers in a document.
Color Channels - The color channels palette lets you see all the colors that make up your picture.
In addition to the tools listed above, there are additional Photoshop tools that can be used for editing photographs and images. For more information on Photoshop, check out the pages below.
- An Introduction to Photoshop
- What is Photoshop?
- Getting Started With Photoshop
- Photoshop Lessons
- Adobe Photoshop Training Classes
- Helpful Photoshop Tutorials
- How to Use Keyboard Shortcuts in Photoshop
- Editing a Batch of Images in Photoshop
- Creating Actions in Photoshop
- Photoshop Visual Design Tutorials
